Unleash Ultimate Control: Master Two Displays With Ease Using HDMI Splitter For Dual Monitors
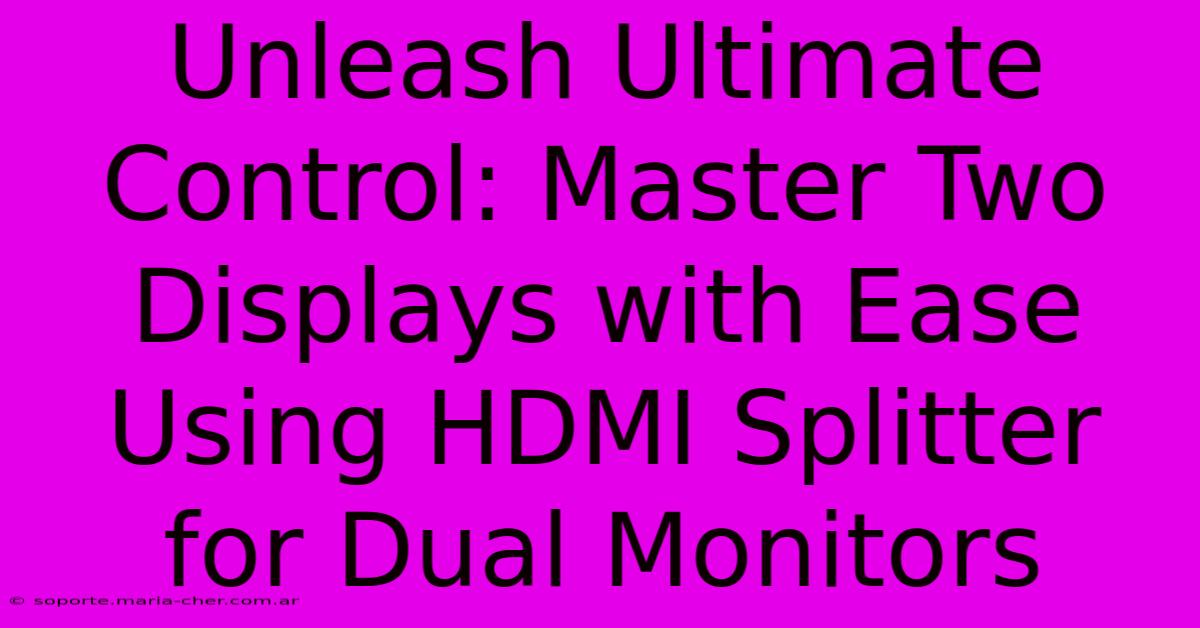
Table of Contents
Unleash Ultimate Control: Master Two Displays with Ease Using an HDMI Splitter for Dual Monitors
Are you tired of juggling windows and applications on a single monitor? Do you dream of a more expansive workspace, boosting your productivity and efficiency? Then it's time to explore the world of dual monitors! And the key to unlocking this powerful setup lies in the humble, yet incredibly effective, HDMI splitter. This comprehensive guide will show you how to effortlessly master two displays with an HDMI splitter, transforming your workflow and unleashing your ultimate control.
Why Choose Dual Monitors? The Productivity Powerhouse
The benefits of using dual monitors are undeniable. Imagine:
- Increased Workspace: Double your screen real estate, eliminating the constant window switching and maximizing your focus on individual tasks.
- Enhanced Productivity: Run multiple applications simultaneously without the frustration of minimized windows. Compare documents side-by-side, research while writing, and code while testing – all at the same time!
- Improved Workflow: Streamline your workflow by dedicating one monitor to specific applications or tasks, significantly reducing context switching time.
- Immersive Experience: Enjoy a more immersive experience for gaming, video editing, or even just browsing the web.
An HDMI splitter is your gateway to this enhanced productivity. But before we dive into the specifics, let's understand what it is and how it works.
Understanding HDMI Splitters: The Bridge to Dual Monitor Bliss
An HDMI splitter is a small, versatile device that takes a single HDMI signal from your computer or other source (like a gaming console or Blu-ray player) and duplicates it across multiple displays. This allows you to mirror your primary screen or extend your desktop across two monitors, offering a significantly expanded workspace. They're relatively inexpensive and easy to set up, making them an excellent choice for anyone looking to upgrade their workspace.
Types of HDMI Splitters: Choosing the Right One
Not all HDMI splitters are created equal. When choosing one, consider these factors:
- Number of Outputs: Determine how many monitors you need to support (in this case, two).
- Resolution Support: Ensure the splitter supports the resolution of your monitors. Higher resolutions require more bandwidth.
- HDCP Compliance: High-bandwidth Digital Content Protection (HDCP) is crucial for viewing copyrighted content, such as movies from streaming services. Make sure your splitter is HDCP compliant.
Choosing the correct HDMI splitter for your needs ensures a smooth and seamless dual-monitor experience.
Setting Up Your Dual Monitor System with an HDMI Splitter: A Step-by-Step Guide
Setting up your dual monitor system is surprisingly simple:
- Connect the HDMI Splitter: Connect the HDMI output from your computer or source device to the input port of the HDMI splitter.
- Connect Your Monitors: Connect the HDMI output ports of the splitter to the HDMI input ports on each of your monitors.
- Power Up: Ensure the HDMI splitter (if it requires external power) is plugged in and turned on.
- Configure Your Monitors: Your operating system should automatically detect the additional monitor. You may need to adjust the display settings in your system preferences to arrange your desktop appropriately (extend desktop or mirror displays).
That's it! You've successfully created a dual-monitor setup using an HDMI splitter.
Troubleshooting Common Issues with HDMI Splitters and Dual Monitors
While generally straightforward, you might encounter some minor issues:
- No Signal: Check all cables and connections for secure seating. Verify that the HDMI splitter is powered correctly (if applicable).
- Resolution Issues: Ensure your splitter supports the resolution of your monitors. You might need to adjust the resolution settings in your operating system.
- Intermittent Signal: This could indicate a faulty cable or the HDMI splitter itself. Try replacing the cables first, then consider replacing the splitter if the problem persists.
Maximize Your Dual Monitor Setup: Tips and Tricks
- Organize Your Desktop: Use different virtual desktops or dedicated monitors for specific tasks to maximize efficiency.
- Utilize Multi-Monitor Software: Explore software designed to optimize workflows across multiple screens.
- Choose the Right Monitors: Consider monitor size and resolution based on your needs and budget.
By following these tips and tricks, you can truly unlock the full potential of your dual-monitor setup.
Conclusion: Embrace the Power of Dual Monitors
Investing in an HDMI splitter to create a dual-monitor setup is a highly effective way to boost your productivity and enhance your overall computing experience. The improved workflow, expanded workspace, and immersive experience are well worth the small investment. So, take the plunge, unleash your ultimate control, and experience the power of dual monitors today!
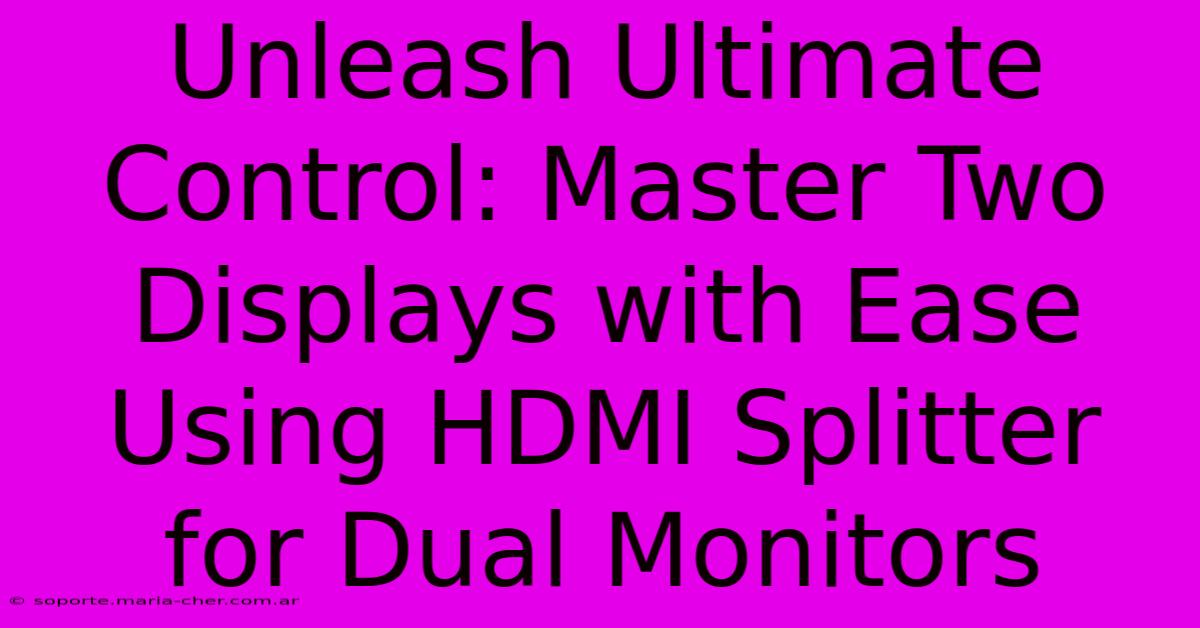
Thank you for visiting our website wich cover about Unleash Ultimate Control: Master Two Displays With Ease Using HDMI Splitter For Dual Monitors. We hope the information provided has been useful to you. Feel free to contact us if you have any questions or need further assistance. See you next time and dont miss to bookmark.
Featured Posts
-
No Mas Imagenes Contenidas Descubre El Software Magico Para Eliminar Texto
Feb 06, 2025
-
Amandaland Brilliant Brutal Better
Feb 06, 2025
-
Say Goodbye To Generic Masks Embracing The Future Of Custom Face Masks
Feb 06, 2025
-
Elimina El Texto De Cualquier Imagen En Segundos Y Gratis
Feb 06, 2025
-
Middleton Traded To Washington
Feb 06, 2025
