Image Resolution On Steroids: Supercharge Your Workflow With Automator Mac
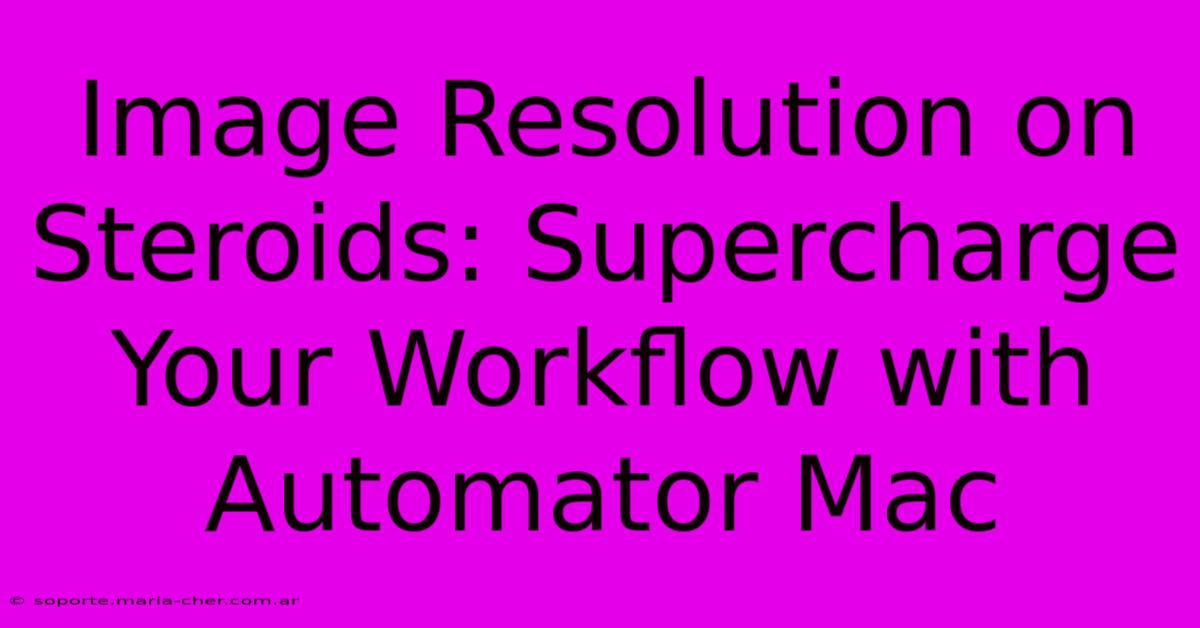
Table of Contents
Image Resolution on Steroids: Supercharge Your Workflow with Automator Mac
Are you tired of manually resizing images, one by one? Does the thought of batch processing hundreds of photos send shivers down your spine? Fear not, fellow Mac users! Automator, a powerful built-in application, is here to rescue you from the tedious world of image manipulation. This guide will show you how to supercharge your workflow and effortlessly handle image resolution adjustments, saving you valuable time and energy.
Understanding Image Resolution and its Importance
Before diving into Automator, let's quickly review the concept of image resolution. Resolution, measured in pixels (e.g., 1920x1080), determines the sharpness and detail of your images. A higher resolution means a sharper, clearer image, ideal for printing or large displays. Conversely, lower resolution images appear pixelated and blurry when enlarged. Choosing the right resolution is crucial depending on the intended use of your images – web, print, social media, etc. Getting this right is critical for professional-looking results, and Automator helps streamline this process.
Why Batch Processing is Essential
Manually resizing each image individually is inefficient, particularly when dealing with large numbers of photos. This is where Automator's batch processing capabilities shine. It allows you to apply the same resolution adjustments to multiple images simultaneously, dramatically speeding up your workflow and boosting productivity. Think of the time saved – time you can now dedicate to more creative aspects of your work.
Mastering Automator for Image Resolution Adjustments
Automator is incredibly user-friendly, even for beginners. Here's a step-by-step guide to creating a workflow for resizing images:
-
Launch Automator: Find Automator in your Applications folder and open it.
-
Choose "Quick Action": Select "Quick Action" from the template options. This creates a workflow that can be easily accessed from the right-click context menu.
-
Set up the Workflow: In the left-hand pane, you'll see various actions. Search for and add the following:
- "Get Specified Finder Items": This allows you to select the images you want to resize.
- "Resize Images": This is the core action. Here, you'll specify the desired resolution (pixels or percentage), resampling method (bicubic is generally recommended for quality), and output location.
- "Move Finder Items": This step (optional) allows you to automatically move the processed images to a new folder for organization.
-
Configure the Settings: For each action, carefully adjust the settings according to your needs. For "Resize Images," experiment with different resolution settings to find the best balance between image quality and file size.
-
Save the Workflow: Save the workflow with a descriptive name (e.g., "Resize Images to 1920x1080").
-
Use the Workflow: Now, simply select the images you want to resize in Finder, right-click, and choose your saved Quick Action. Automator will automatically process the images based on your defined workflow.
Advanced Automator Techniques for Image Optimization
Don't stop at just resizing! Automator's versatility extends to other image optimizations. You can combine the "Resize Images" action with others to create a powerful image processing pipeline. For example:
- Rename Files: Automatically rename your images using a consistent naming convention.
- Convert File Formats: Convert images between JPEG, PNG, TIFF, etc., optimizing file sizes and compatibility.
- Add Watermarks: Protect your copyright by adding watermarks to your images.
By combining these actions, you can automate complex image processing tasks, saving you countless hours and significantly streamlining your workflow.
Beyond Automator: Other Mac Image Processing Tools
While Automator is a fantastic tool for batch processing, you might also want to explore other powerful Mac applications for more advanced image editing and manipulation needs. Consider researching professional-grade image editors like Adobe Photoshop or Pixelmator Pro to complement your Automator workflow.
Conclusion: Embrace the Power of Automation
Automator provides a remarkably simple yet powerful way to manage image resolution and significantly improve your workflow. By mastering this tool, you'll boost your productivity and free up valuable time to focus on the creative aspects of your work. So, ditch the manual resizing and embrace the efficiency of Automator – your images, and your sanity, will thank you.
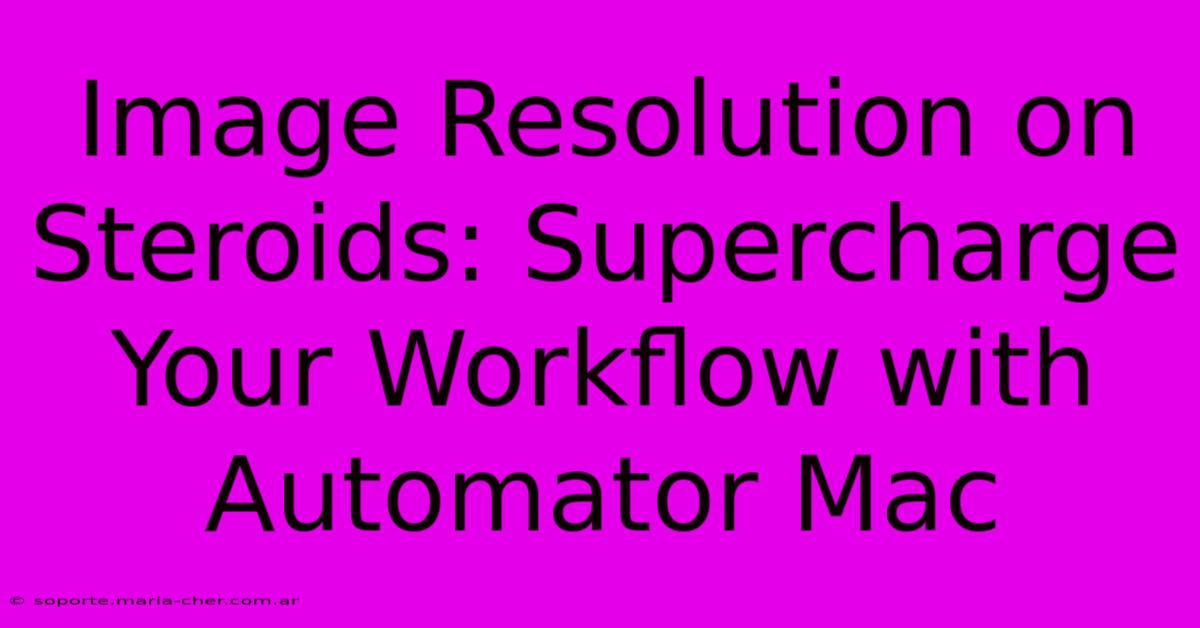
Thank you for visiting our website wich cover about Image Resolution On Steroids: Supercharge Your Workflow With Automator Mac. We hope the information provided has been useful to you. Feel free to contact us if you have any questions or need further assistance. See you next time and dont miss to bookmark.
Featured Posts
-
Unleash Your Inner Floral Designer With Unique Wedding Centerpiece Ideas
Feb 06, 2025
-
Baguette Chromatic Odyssey Unlocking The Vibrant World Of Crusty Colors
Feb 06, 2025
-
Uber Stock Down On Bookings Outlook
Feb 06, 2025
-
Batch Processing Paradise Automators Automated Image Resolution Solutions
Feb 06, 2025
-
Unveil The Vibrant Hues And Unique Style Of Honduran Mens Wear A Fashion Odyssey
Feb 06, 2025
