Resize, Crop, And Enhance With Ease: Automator's Image Resolution Toolkit
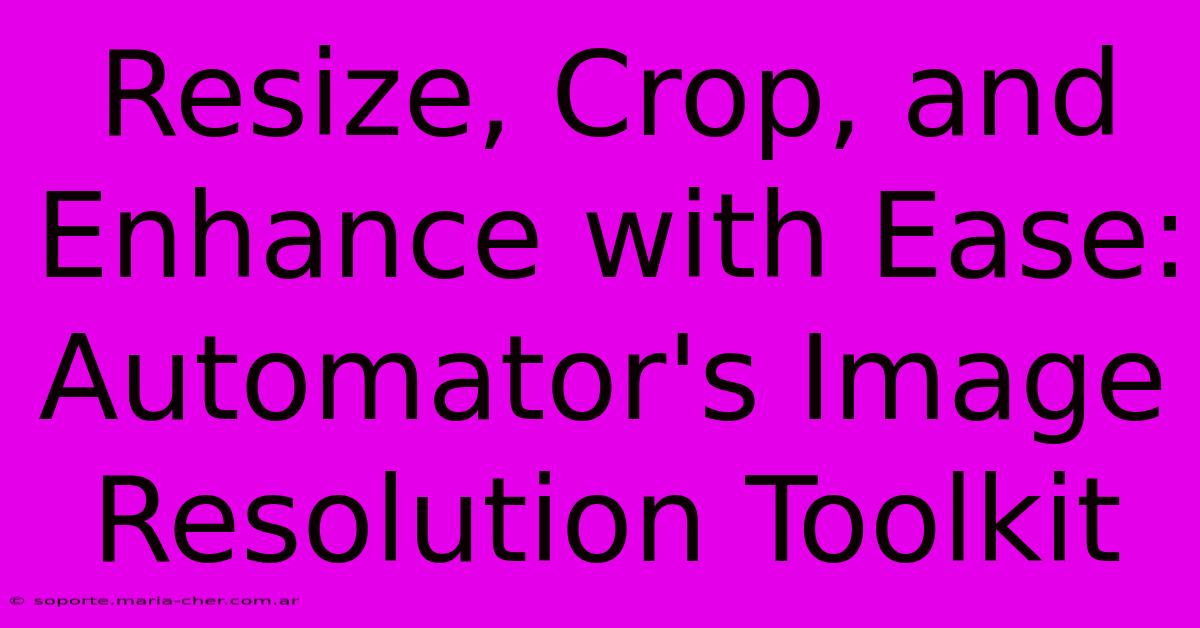
Table of Contents
Resize, Crop, and Enhance with Ease: Automator's Image Resolution Toolkit
Are you drowning in a sea of images, each needing resizing, cropping, or enhancement? Spending hours manually editing photos is time-consuming and inefficient. Fortunately, macOS offers a powerful, built-in solution: Automator. This incredible tool allows you to create custom workflows to automate repetitive tasks, including image processing. This article will guide you through building your own image resolution toolkit within Automator, enabling you to batch process images with ease and precision.
Mastering Image Manipulation with Automator Workflows
Automator empowers you to streamline your image editing workflow. Instead of tediously working on each image individually, you can create a workflow that automatically resizes, crops, and enhances a whole batch of images. This is especially useful for photographers, graphic designers, and anyone who regularly deals with large numbers of images.
Step-by-Step Guide: Creating Your Image Resolution Workflow
Here's how to create a powerful Automator workflow for resizing, cropping, and enhancing your images:
-
Launch Automator: Find Automator in your Applications folder and open it.
-
Choose Workflow Type: Select "Quick Action" as the workflow type. This allows you to easily access your workflow from the Finder's contextual menu.
-
Set Workflow Parameters: Under "Workflow receives," choose "images" as the input and set "in" to "Finder." This configuration allows you to right-click a selected image or folder of images in Finder and directly apply the workflow.
-
Add Actions: Now, it's time to add the actions that will make up your image resolution toolkit:
-
Resize Images: Drag the "Resize Images" action from the Library into the workflow. Specify your desired dimensions (width and height) and choose a resampling method (Bicubic is generally a good option for quality). You can also choose to constrain proportions, ensuring your images maintain their aspect ratio.
-
Crop Images: Add the "Crop Images" action. Here, you have several options: you can specify fixed dimensions, crop to a selection, or use a percentage. For consistent cropping, defining fixed dimensions is often the most efficient.
-
Enhance Images: While Automator doesn't offer built-in "enhance" functionality in the same way a dedicated image editor does, you can achieve similar results by using the "Adjust Color" action to fine-tune brightness, contrast, saturation, and other aspects. Experiment to find the settings that best suit your needs. Consider adding a "Sharpen Images" action for crisper results.
-
-
Save Your Workflow: Once you've configured all your actions, save the workflow with a descriptive name like "Image Resolution Toolkit."
-
Using Your Workflow: Now, simply select the images or folder you want to process in Finder. Right-click and select your newly created "Image Resolution Toolkit" from the "Quick Actions" menu. Automator will automatically process all selected images according to the workflow you defined.
Beyond the Basics: Advanced Workflow Techniques
This is just the beginning. Automator's flexibility allows for even more sophisticated workflows:
- Conditional Actions: Use "If" actions to apply different processing steps based on image properties (e.g., file size or resolution).
- File Renaming: Incorporate the "Rename Finder Items" action to automatically rename your processed images according to a specified pattern.
- Exporting to Specific Formats: Add the "Convert Images" action to convert images to different formats like JPEG, PNG, or TIFF.
Optimizing Your Images for the Web
By using Automator to resize and optimize your images, you can significantly improve website loading times. Smaller file sizes contribute to a better user experience and higher search engine rankings. Remember to choose appropriate compression levels during the conversion process to balance image quality and file size.
Conclusion: Unlock Automator's Image Processing Power
Automator provides a powerful and user-friendly way to automate repetitive image-editing tasks. By mastering its features, you can drastically reduce your image processing time and focus on more creative endeavors. Embrace the power of automation and transform your workflow today! Remember to experiment with different settings to find the perfect balance between speed and image quality tailored to your specific needs. Happy automating!
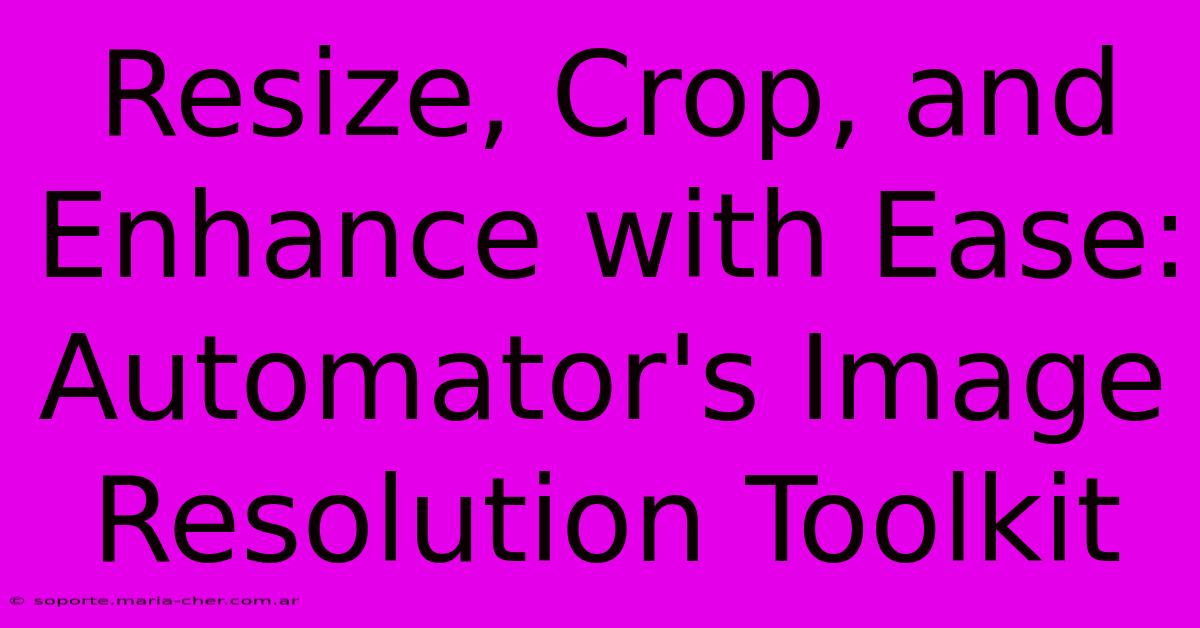
Thank you for visiting our website wich cover about Resize, Crop, And Enhance With Ease: Automator's Image Resolution Toolkit. We hope the information provided has been useful to you. Feel free to contact us if you have any questions or need further assistance. See you next time and dont miss to bookmark.
Featured Posts
-
The Healing Power Of The Singke White Gerbera Unmasking Its Medicinal Properties
Feb 06, 2025
-
Say Goodbye To Gynecological Worries Discover The Top Rated Gynecologists In Your Local Area
Feb 06, 2025
-
Carabao Cup Newcastle Arsenal Result
Feb 06, 2025
-
Faites De Votre Texte Le Heros De L Histoire Avec Une Typographie Sur Mesure Exceptionnelle
Feb 06, 2025
-
Unleash Your Inner Bard D And D Nails That Sing Of Adventure And Creativity
Feb 06, 2025
