Tame The Image Beast: Harness Automator's Power To Control Image Dimensions
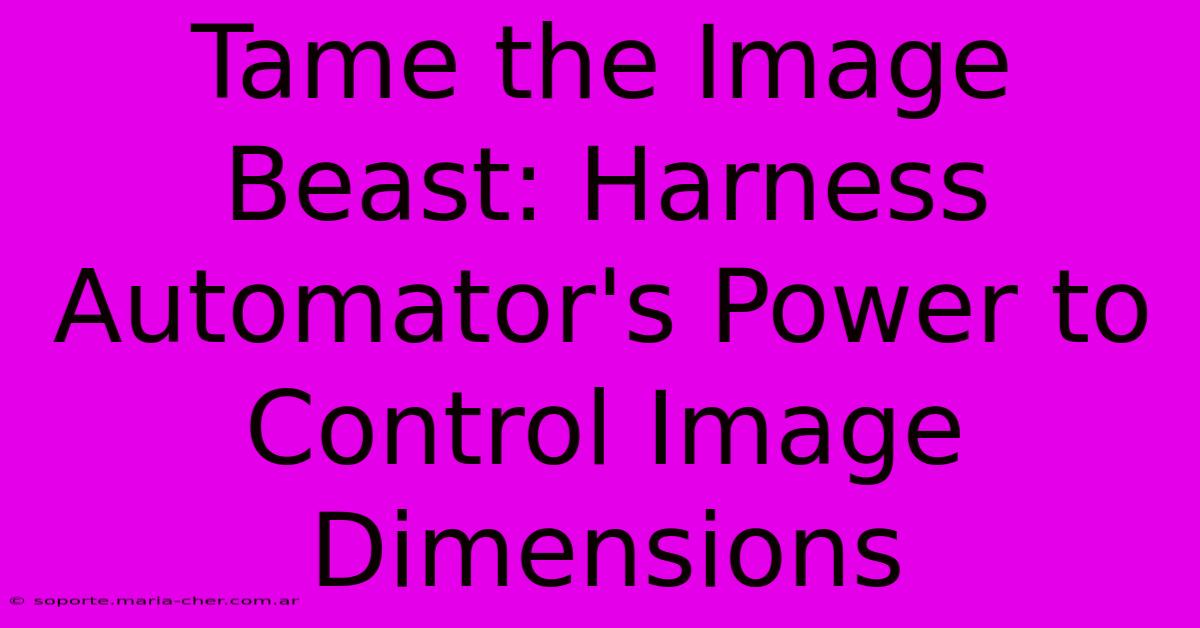
Table of Contents
Tame the Image Beast: Harness Automator's Power to Control Image Dimensions
Are you tired of manually resizing images? Does the sheer volume of image editing bog you down, stealing precious time from more important tasks? Then you need to learn how to harness the power of Automator, a built-in macOS application that can automate repetitive tasks, including image resizing! This comprehensive guide will show you how to tame the image beast and regain control over your image dimensions.
Why Automate Image Resizing?
Manually resizing hundreds or even thousands of images is tedious and inefficient. Imagine:
- Lost Time: Hours spent clicking, dragging, and adjusting sliders.
- Potential Errors: Inconsistencies in sizing leading to a messy and unprofessional presentation.
- Strain on Resources: Manually resizing large images can impact your computer's performance.
Automating this process with Automator offers significant advantages:
- Time Savings: Complete tasks in minutes that would otherwise take hours.
- Consistency: Ensures all your images are resized to the exact specifications you need.
- Efficiency: Frees up your time and resources for more important projects.
Mastering Automator for Image Resizing: A Step-by-Step Guide
Here's how to create your own Automator workflow for resizing images:
Step 1: Launching Automator
Open Automator (located in your Applications folder). Choose "Quick Action" as the document type.
Step 2: Selecting Your Input
In the left-hand sidebar, under "Library," search for "Get Specified Finder Items." Drag this action into the workflow area. Click "Add" and browse to select the folder containing the images you want to resize.
Step 3: Adding the "Resize Images" Action
Search for "Resize Images" in the Library. Drag this action into the workflow area, placing it below "Get Specified Finder Items."
Step 4: Setting Your Resize Parameters
This is where you define your desired dimensions. You can specify:
- Width and Height: Enter your preferred pixel dimensions.
- Resolution: Adjust the DPI (dots per inch) if necessary.
- Scale: Choose a percentage if you prefer scaling relative to the original size.
Important Considerations:
- Aspect Ratio: Decide whether you want to maintain the aspect ratio of your images. If you choose to resize only the width or height, the other dimension will adjust proportionally. If you uncheck "Scale proportionally," you will be able to specify width and height independently and the images may be distorted.
- Output Folder: By default, the resized images will be saved in the same folder as the originals. However, you can create a new folder to store the resized images separately to avoid any confusion or accidental overwrites. Consider adding a "Move Finder Items" action to organize your files effectively.
Step 5: Choosing an Output
Select where you want the resized images to be saved. You can use the default location or specify a new folder. Consider adding a "Copy Finder Items" action to preserve the original images if you need to keep them.
Step 6: Save Your Workflow
Once you've configured all the settings, save your workflow. Give it a descriptive name (e.g., "Resize Images to 1920x1080"). Choose "Quick Action" as the type. This will allow you to easily access and run the workflow in the future.
Beyond Basic Resizing: Advanced Techniques
Automator's power extends beyond simple resizing. You can combine it with other actions to create sophisticated workflows:
- Batch Renaming: Add a "Rename Finder Items" action to automatically rename your images after resizing.
- Image Conversion: Convert images to different formats (e.g., JPG to PNG) using the "Convert Images" action.
- Adding Watermarks: While Automator doesn't directly support watermarking, you can combine it with other apps or scripting to achieve this.
Conclusion: Embrace Automated Image Management
Automating image resizing with Automator is a game-changer for anyone working with a large number of images. By mastering this simple yet powerful tool, you can dramatically increase your efficiency and free up valuable time for other tasks. Embrace automation and conquer the image beast!
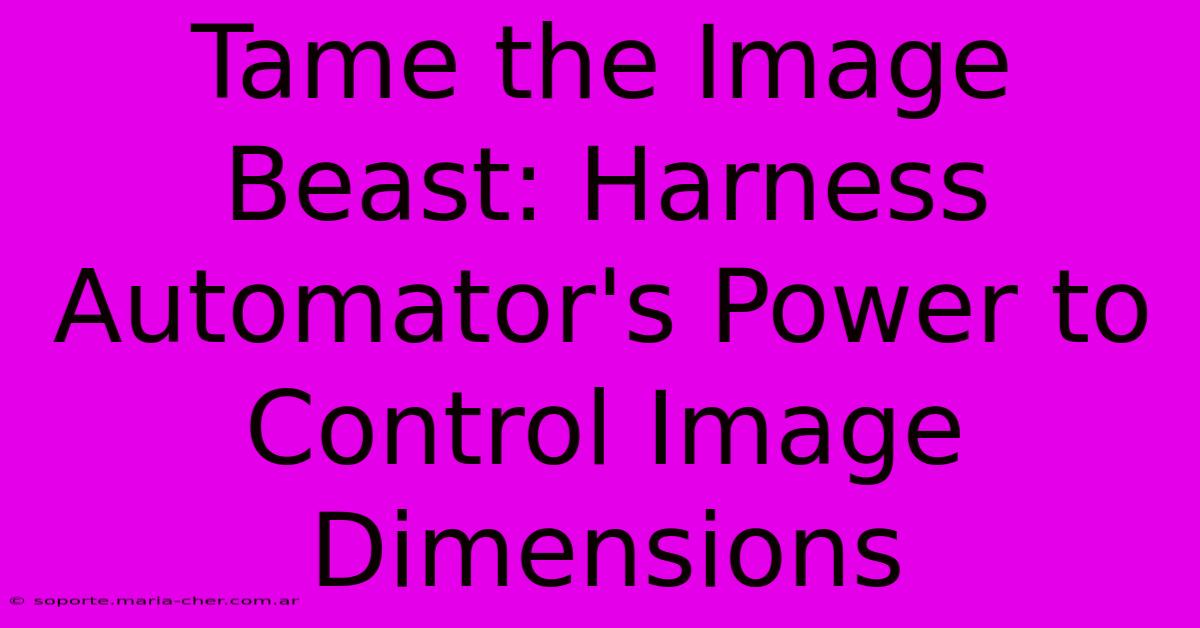
Thank you for visiting our website wich cover about Tame The Image Beast: Harness Automator's Power To Control Image Dimensions. We hope the information provided has been useful to you. Feel free to contact us if you have any questions or need further assistance. See you next time and dont miss to bookmark.
Featured Posts
-
Censori Grammy Stripping Regret
Feb 06, 2025
-
Amandaland Unexpectedly Excellent
Feb 06, 2025
-
Breaking News Polyureas Game Changing Protection For Embassies
Feb 06, 2025
-
1700 Workday Employees Laid Off
Feb 06, 2025
-
Uber Fourth Quarter 2024 Financials
Feb 06, 2025
