Level Up Your Email Game: Natively Integrate Signatures With Office 365
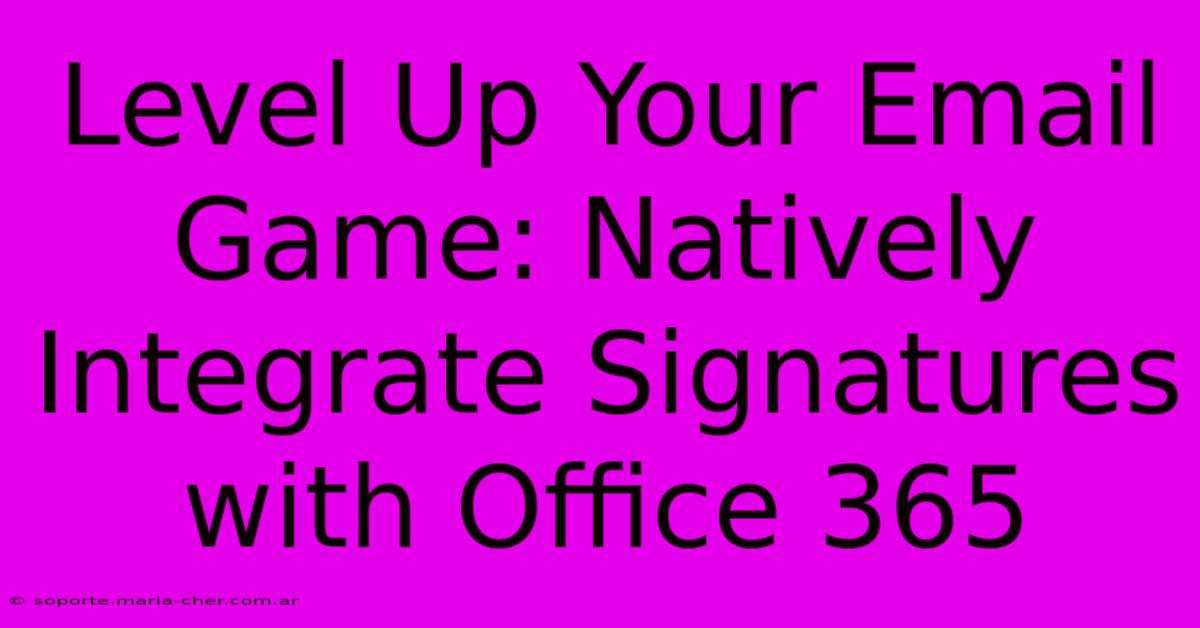
Table of Contents
Level Up Your Email Game: Natively Integrate Signatures with Office 365
Are you tired of manually adding your signature to every email? Does your current signature lack professionalism or consistency? Then it's time to level up your email game with native signature integration in Office 365. This comprehensive guide will show you how to streamline your email workflow and project a polished, professional image with every message.
Why Native Signature Integration Matters
Before diving into the "how," let's explore the "why." Using Office 365's native signature management offers several key advantages:
- Time Savings: Imagine the time you'll save by avoiding manual signature insertion. This feature automates the process, freeing you up to focus on more important tasks.
- Consistency: Ensure every email reflects your brand perfectly with a consistent, professionally designed signature across all devices.
- Professionalism: A well-designed signature enhances your credibility and builds trust with clients and colleagues.
- Centralized Management: Easily manage and update your signature across all your accounts from a central location. No more hunting down and changing signatures on individual devices.
- Enhanced Branding: Include your logo, social media links, and other branding elements for consistent brand reinforcement.
Setting Up Native Email Signatures in Office 365
The process is remarkably straightforward. Here's a step-by-step guide to help you integrate your signatures seamlessly:
Step 1: Accessing the Office 365 Admin Center
First, you'll need access to the Office 365 Admin Center. Log in with your administrator credentials. If you don't have admin access, you'll need to contact your organization's IT administrator.
Step 2: Navigating to Exchange Online
Once logged in, locate and select "Exchange" from the left-hand navigation menu. This will take you to the Exchange admin center.
Step 3: Locating Mail Flow Settings
Within the Exchange admin center, find the "Mail flow" settings. This is where you'll configure your email signatures. The exact location might vary slightly depending on your Office 365 version, but it should be readily accessible.
Step 4: Creating or Modifying Signatures
This is where the magic happens! You can either create a new signature or modify an existing one. You have extensive formatting options available, allowing you to create a professional and visually appealing signature that reflects your brand.
Tips for Designing a Killer Email Signature:
- Keep it Concise: Avoid overwhelming recipients with excessive information.
- Use High-Quality Images: If incorporating a logo, use a high-resolution version.
- Include Relevant Contact Information: Make it easy for recipients to reach you.
- Add a Call to Action (Optional): Consider including a link to your website or a relevant resource.
- Test Thoroughly: Before applying the signature across your organization, test it thoroughly to ensure it renders correctly on various email clients and devices.
Step 5: Deploying Your Signature
After crafting your perfect signature, you'll need to deploy it. This might involve assigning the signature to specific users or groups, or applying it organization-wide. The Office 365 admin center provides clear instructions on how to do this effectively.
Step 6: Verification and Troubleshooting
Once deployed, verify that the signatures are appearing correctly in sent emails. If you encounter any problems, consult the Office 365 documentation or seek assistance from Microsoft support.
Beyond the Basics: Advanced Signature Management
Office 365 offers advanced features for managing email signatures, including:
- Conditional Signatures: Create different signatures for various situations or recipients.
- Bulk Management: Manage signatures for multiple users simultaneously.
- Integration with other services: Connect your signature with marketing automation tools for improved tracking and analysis.
By mastering these techniques, you can unlock the full potential of Office 365's native signature capabilities.
Conclusion: Elevate Your Email Communications
Integrating native signatures with Office 365 is a simple yet powerful way to enhance your email communications. By implementing the steps outlined above, you can streamline your workflow, project a professional image, and ultimately elevate your email game to new heights. So, take control of your email signatures and make a lasting impression with every message you send.
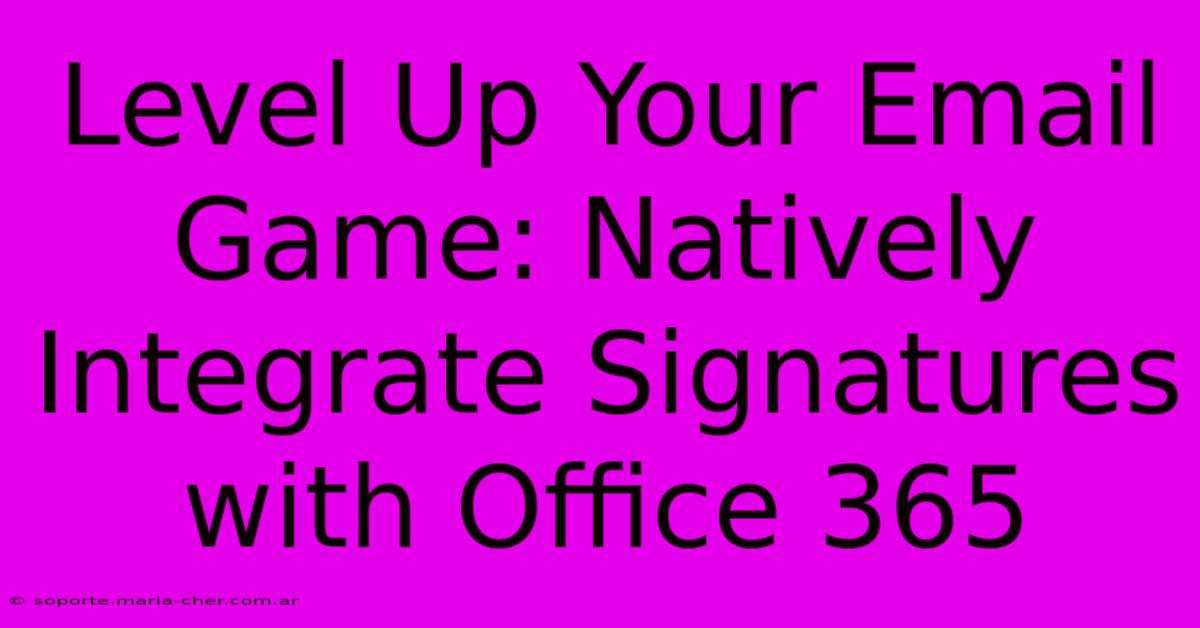
Thank you for visiting our website wich cover about Level Up Your Email Game: Natively Integrate Signatures With Office 365. We hope the information provided has been useful to you. Feel free to contact us if you have any questions or need further assistance. See you next time and dont miss to bookmark.
Featured Posts
-
Transform Boring Tables Into Clarity How To Repeat Header Rows For Impact
Feb 10, 2025
-
Turbocharge Your Career The Insiders Guide To Launching As A Black Graphic Design Mastermind
Feb 10, 2025
-
The Secret To Long Lasting Manicures Unveiling The Power Of Dnd Dip Powder
Feb 10, 2025
-
Unlock The Gateway To Nail Perfection Discover The Magic Of Dd Nail Polish
Feb 10, 2025
-
Roll The Dice Transform Your Nails Into A Realm Of Fantasy With Bus D And D Polish
Feb 10, 2025
