Unveiled: The Hidden Trick To Avoid Header Row Disasters In Word
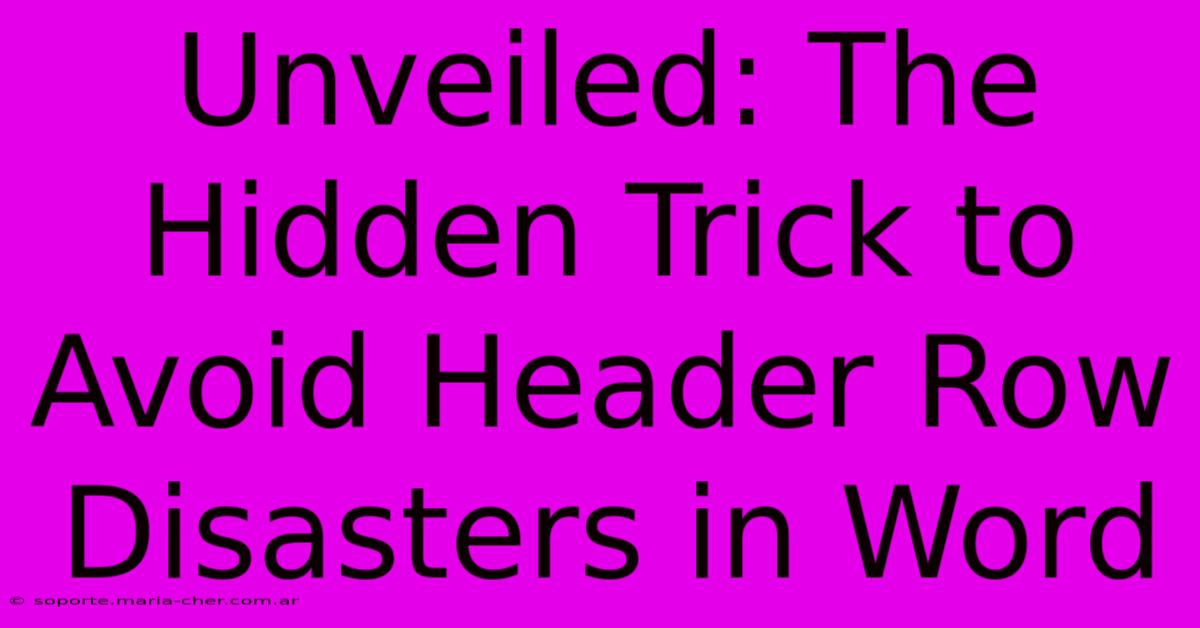
Table of Contents
Unveiled: The Hidden Trick to Avoid Header Row Disasters in Word
Working with large datasets in Microsoft Word can be a headache, especially when your carefully formatted header row keeps disappearing or shifting around. This is a common problem, but thankfully, there's a simple yet powerful solution. This article unveils the hidden trick to permanently secure your header row in Word, preventing frustrating formatting issues and saving you valuable time. We'll explore the problem, the solution, and some bonus tips to keep your Word documents looking professional and consistent.
The Perils of a Wandering Header Row
Let's face it, nobody likes seeing their meticulously crafted header row vanish after inserting a table, changing page orientation, or simply adding more data. This seemingly minor formatting issue can significantly impact the readability and overall professional look of your document. The consequences can range from minor annoyance to major headaches, especially when dealing with:
- Large datasets: The more data you have, the higher the chances of your header row getting lost in the shuffle.
- Complex tables: Tables spanning multiple pages or containing merged cells are particularly susceptible to header row misplacement.
- Collaboration: Shared documents are prone to formatting inconsistencies, making it critical to have a reliable way to secure the header row.
These problems can lead to wasted time reformatting, confusion amongst collaborators, and ultimately, a less professional final product.
Why Does This Happen?
The root of the problem lies in Word's default table behavior. When you insert a table, Word treats each row independently, making it vulnerable to shifts and disruptions during edits. Without proper safeguards, your header row can easily become detached from the rest of the table.
The Secret Weapon: The "Repeat Header Rows" Feature
The solution is surprisingly simple and readily available within Word’s table formatting options: the "Repeat header rows on each page" feature. This powerful setting ensures that your header row is consistently displayed at the top of each page, regardless of the table's length or edits made to the document.
Here's how to activate this life-saver:
- Select your table: Click anywhere within the table.
- Navigate to Table Properties: Go to the "Table" tab under the "Layout" section (or "Table Tools" in older Word versions).
- Open Table Properties: Click on "Table Properties" (it might appear as a small icon with a table symbol).
- Check the Box: In the "Row" tab, you'll find the checkbox labeled "Repeat header rows on each page." Check this box.
- Click "OK": Your header row is now securely locked!
This simple step will dramatically reduce the chances of header row misplacement and significantly improve the presentation of your data.
Bonus Tips for Professional Word Documents
While securing your header row is a crucial step, here are some additional tips to maintain consistency and professionalism in your Word documents:
- Use Styles: Applying consistent styles to headings, paragraphs, and tables ensures a uniform look throughout your document.
- Check Spelling and Grammar: Always proofread carefully before sharing or submitting your document.
- Use Headings and Subheadings: Make your documents easier to navigate and read by using clear and descriptive headings and subheadings.
- Use Tables Appropriately: Choose tables for displaying data, but avoid using them for text formatting.
By incorporating these best practices, you can produce high-quality documents that are both aesthetically pleasing and functionally efficient.
Conclusion: Preventing Header Row Headaches
The hidden trick to avoiding header row disasters in Word is surprisingly straightforward. By activating the "Repeat header rows on each page" feature, you can dramatically improve the stability and professional presentation of your Word tables. Implementing this simple solution, coupled with other document formatting best practices, will save you time and effort, resulting in cleaner, more reliable documents. Say goodbye to header row headaches and hello to consistently well-formatted tables!
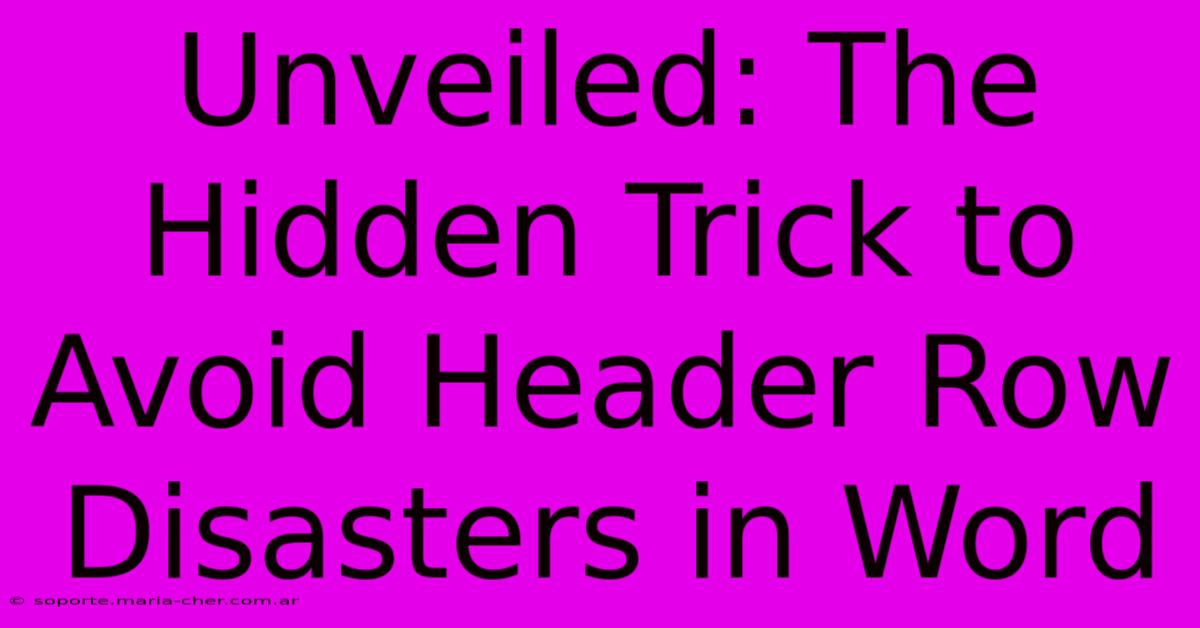
Thank you for visiting our website wich cover about Unveiled: The Hidden Trick To Avoid Header Row Disasters In Word. We hope the information provided has been useful to you. Feel free to contact us if you have any questions or need further assistance. See you next time and dont miss to bookmark.
Featured Posts
-
The Minecraft Performance Booster You Never Knew Existed Taskbar Mouse Magic
Feb 10, 2025
-
Diy Photo Magic Erase Backgrounds Professionally Right From Your Home
Feb 10, 2025
-
End Minecrafts Laggy Curse Harness The Taskbar Mouses Unstoppable Power
Feb 10, 2025
-
Unleash The Magic Of Fall Discover The 8 Dazzling Nail Colors For The Season
Feb 10, 2025
-
The Game Changer For Your Business Banner Buzz Business Cards Unveil Limitless Opportunities
Feb 10, 2025
