Unleash Photoshop's Power: The Ultimate Guide To Adding Masks
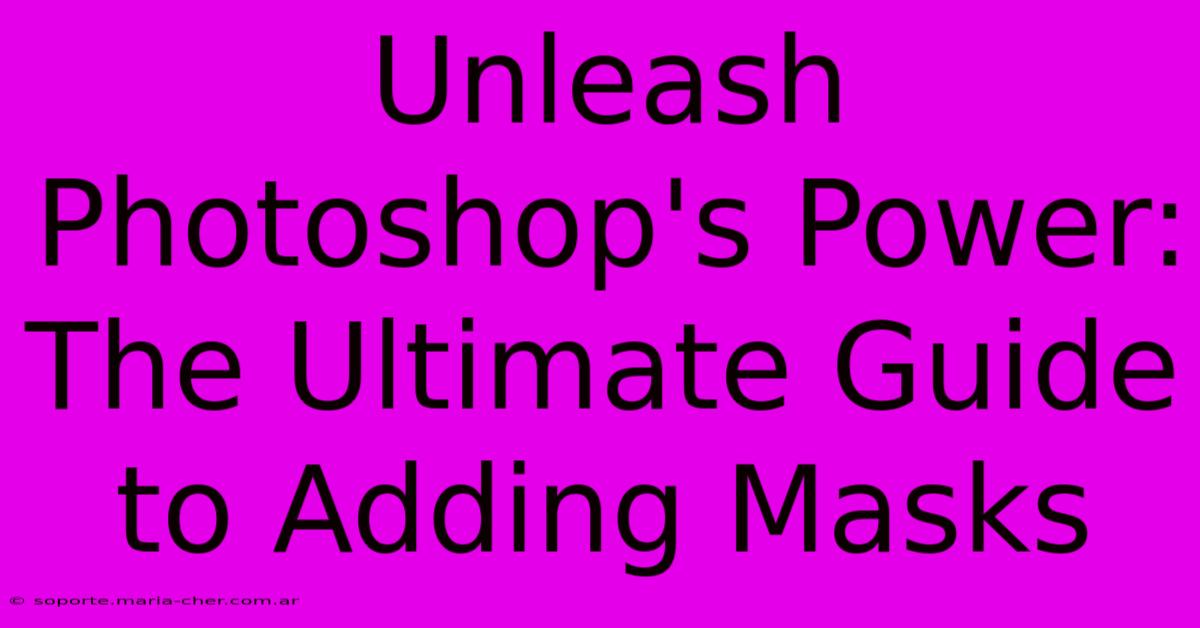
Table of Contents
Unleash Photoshop's Power: The Ultimate Guide to Adding Masks
Photoshop masks are a powerful tool for non-destructive editing, allowing you to selectively edit portions of an image without permanently altering the original pixels. This guide will walk you through the different types of masks, their uses, and best practices for mastering this essential Photoshop skill. Whether you're a beginner or an experienced user, you'll find valuable tips and techniques to elevate your image editing prowess.
Understanding Photoshop Masks: The Basics
Before diving into the specifics, it's crucial to understand the fundamental concept: masks work by revealing or concealing parts of an image layer. Think of it like a stencil – you paint on the mask, and the paint determines what parts of the underlying image are visible. This non-destructive approach means you can always go back and adjust your mask without affecting the original image data.
There are two main types of masks in Photoshop:
1. Layer Masks: The Versatile Choice
Layer masks are associated with individual layers and control the visibility of that specific layer's content. They're incredibly versatile and ideal for:
- Selective editing: Isolate specific areas for adjustments like color correction, sharpening, or blurring.
- Combining images: Seamlessly blend multiple images together, masking out unwanted parts.
- Creating complex compositions: Build intricate images by selectively revealing and concealing different layers.
How to add a layer mask:
- Select the layer you want to mask.
- Click the "Add layer mask" button (a rectangular icon with a circle inside) at the bottom of the Layers panel. This creates a white mask, revealing the entire layer.
Working with Layer Masks:
- Black hides, white reveals: Painting black on the mask hides the corresponding area of the layer, while painting white reveals it.
- Grayscale controls transparency: Shades of gray create varying degrees of transparency.
- Mask tools: Use the Brush tool, Gradient tool, and other tools to paint on the mask.
2. Clipping Masks: Targeted Adjustments
Clipping masks link a layer to the layer below it, applying the top layer's content only to the visible areas of the bottom layer. They're perfect for:
- Adding effects to specific areas: Apply shadows, highlights, or textures to selected portions of an image.
- Creating complex text effects: Apply styles and effects to text without affecting the surrounding image.
- Non-destructive adjustments: Modify the effects without affecting the base image.
How to create a clipping mask:
- Position the layer you want to clip above the layer you want to affect.
- Hold down
Alt(Windows) orOption(Mac) and click the line between the two layers in the Layers panel. This creates the clipping mask.
Advanced Masking Techniques
Once you grasp the basics, you can unlock more advanced masking capabilities:
Refining Masks with Adjustment Layers:
Combine masks with adjustment layers (like Brightness/Contrast, Levels, Curves) for precise control over your edits. This keeps your adjustments non-destructive and allows for easy modification later.
Vector Masks:
For sharp edges and precise selections, vector masks are invaluable. These masks are based on vector paths, providing clean lines and scalable edits.
Quick Mask Mode:
This handy feature lets you create a mask using your brush and other selection tools, temporarily rendering the masked area in a color overlay. Once you're satisfied, you can convert the selection into a layer or vector mask.
Troubleshooting Common Masking Issues
- Jagged edges: Use the feathering option on your brush to soften the edges of your mask.
- Difficulty selecting fine details: Zoom in for precise masking, use a smaller brush size, and take advantage of tools like the Lasso tool or the Pen tool.
- Masks not working as expected: Double-check layer visibility, blending modes, and ensure you are painting on the correct mask.
Conclusion: Mastering the Art of Masking
Mastering Photoshop masks is crucial for achieving professional-looking results. By understanding the different types of masks, their applications, and advanced techniques, you can unlock a world of creative possibilities and dramatically improve your image editing workflow. Practice regularly, experiment with different techniques, and soon you'll be confidently using masks to create stunning visuals. Remember to always save your work frequently to avoid losing progress. Happy masking!
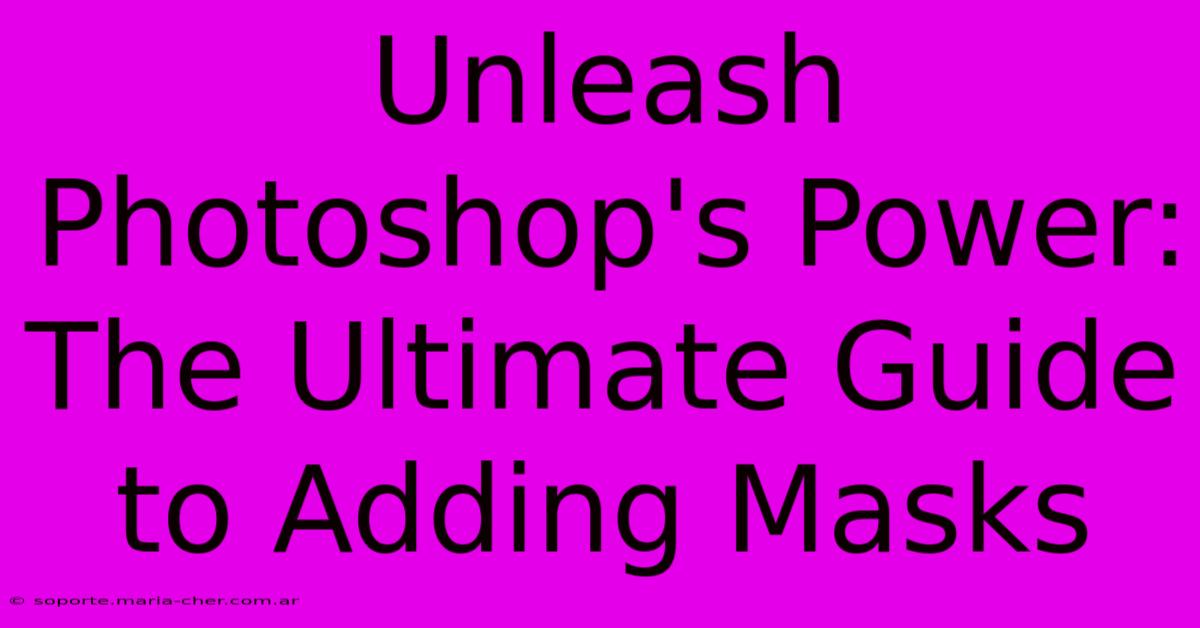
Thank you for visiting our website wich cover about Unleash Photoshop's Power: The Ultimate Guide To Adding Masks. We hope the information provided has been useful to you. Feel free to contact us if you have any questions or need further assistance. See you next time and dont miss to bookmark.
Featured Posts
-
Blossoming Brilliance Wedding Bouquets Adorned With Hot Pink Flowers
Feb 08, 2025
-
Crimson Passion Unveiling The Beauty Of Hot Pink Flower Bouquets For Marriages
Feb 08, 2025
-
Iu Students Prepare To Be Blown Away Your Dream Off Campus Oasis Awaits
Feb 08, 2025
-
Slc Vs Tlc The No Nonsense Guide To Choosing The Best Limousine Service
Feb 08, 2025
-
Become A Photography Master The Canon 1000 Ds Hidden Features Revealed
Feb 08, 2025
