Style Shredder: Wipe Out All Formatting In Google Docs With A Single Click
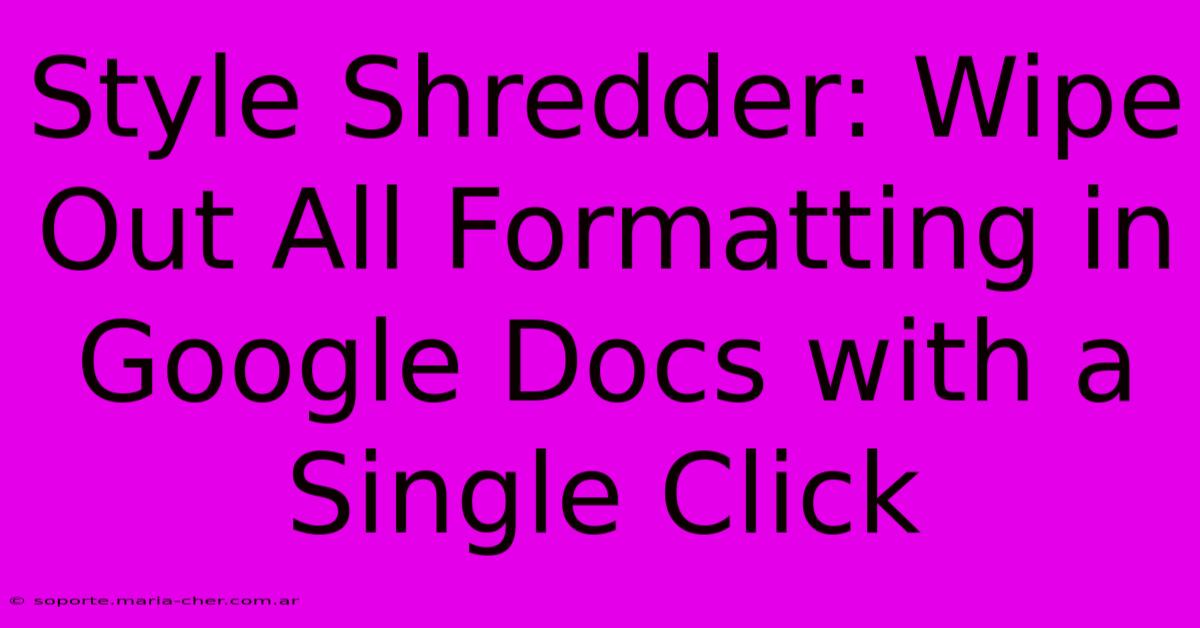
Table of Contents
Style Shredder: Wipe Out All Formatting in Google Docs with a Single Click
Are you tired of battling inconsistent formatting in your Google Docs? Do you spend hours painstakingly cleaning up bold text, unwanted italics, and random font sizes? Then you need a Style Shredder! While Google Docs doesn't offer a single-click "remove all formatting" button, we'll show you the quickest and most efficient methods to achieve that coveted clean document, saving you precious time and frustration.
The Pain of Inconsistent Formatting
Inconsistent formatting is a common problem for anyone working with shared Google Docs, imported text, or documents cobbled together from multiple sources. It's distracting, unprofessional, and can make your document look cluttered and difficult to read. Imagine:
- Mismatched fonts: Times New Roman, Arial, Calibri – all in one document!
- Random bold and italic: Emphasis scattered haphazardly, destroying the document's visual flow.
- Inconsistent heading styles: Making it hard to skim and understand the document's structure.
- Unwanted bullet points or numbering: Adding unnecessary visual noise.
These issues significantly impact the readability and overall professional appearance of your document. Luckily, there are solutions to help you reclaim control over your formatting.
Methods to Achieve the "Style Shredder" Effect
While a single-click solution doesn't exist, these methods are the closest you'll get to a quick and effective "Style Shredder" in Google Docs:
1. The "Paste as Plain Text" Trick (For Imported Text)
If your formatting problems stem from imported text, the simplest solution is to use the "Paste as plain text" option. This method strips away all formatting from the copied text before it enters your document:
- Copy the text you want to import.
- In your Google Doc, right-click where you want to paste the text.
- Select "Paste as plain text."
This ensures a clean slate from the start, preventing formatting inconsistencies from the outset. This is your best Google Docs formatting cleanup for pasted content.
2. The "Find and Replace" Power Move (For Selective Formatting Removal)
For more targeted formatting removal, leverage Google Docs' powerful "Find and Replace" functionality. This allows you to remove specific formatting elements one by one:
- Go to Edit > Find and replace.
- In the "Find" field, use the formatting options (bold, italic, underline, etc.) to specify what you want to remove. You might need to do this multiple times for different formatting elements.
- Leave the "Replace" field empty.
- Click "Replace all."
This method is ideal if you need to remove specific formatting elements, such as bold text or unwanted italics, without affecting other formatting aspects of your document. It's a powerful Google Docs formatting tool.
3. The "Normal Style" Reset (For Global Formatting Changes)
If you want to reset the entire document's formatting to a clean, consistent style, apply the "Normal" style. This is a bit more time-consuming but highly effective for a complete formatting overhaul:
- Select all the text in your document (Ctrl+A or Cmd+A).
- In the toolbar, select the "Normal text" style (usually the first option in the style dropdown).
This method ensures your entire document adheres to the basic, unformatted "Normal" style, providing a clean foundation for further styling. This can be considered a powerful Google Docs style reset.
Preventing Future Formatting Nightmares
While these methods help clean up existing messes, proactive measures prevent future formatting fiascos. Consider these tips:
- Use styles consistently: Instead of manually applying bold or italic, use heading styles and character styles to maintain consistency.
- Import text carefully: Always use "Paste as plain text" when importing text from external sources.
- Collaborate effectively: Establish clear formatting guidelines when working with others on a shared document.
By mastering these techniques, you can effectively transform your Google Docs from a formatting battleground into a well-organized and professional document. Say goodbye to formatting frustration and hello to the efficiency of your very own Style Shredder!
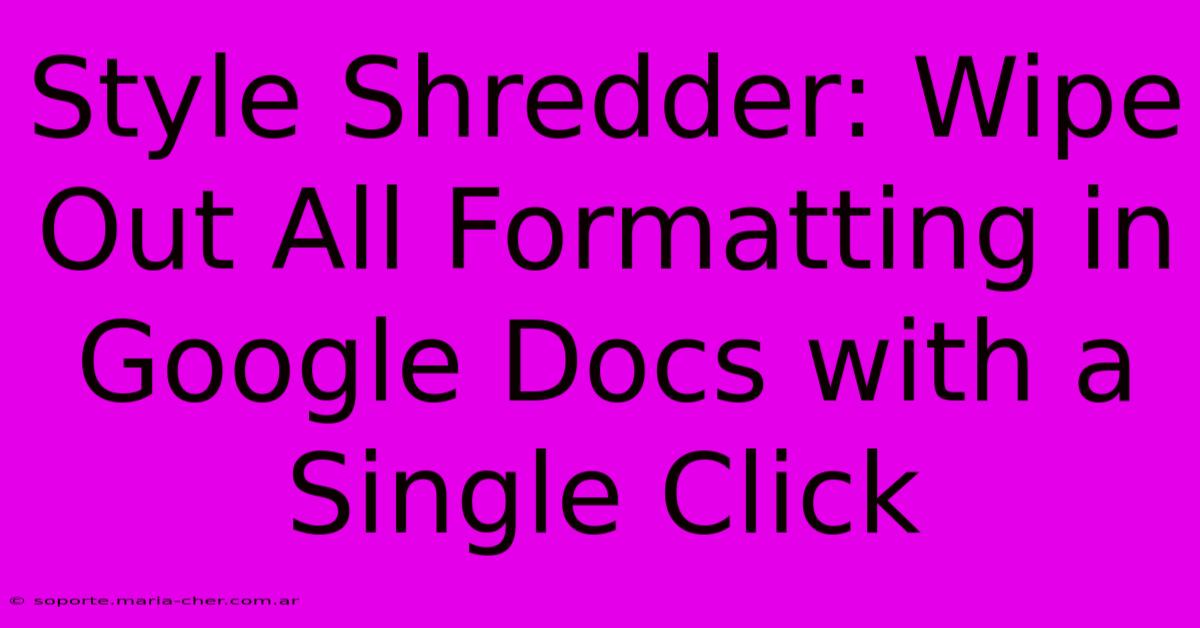
Thank you for visiting our website wich cover about Style Shredder: Wipe Out All Formatting In Google Docs With A Single Click. We hope the information provided has been useful to you. Feel free to contact us if you have any questions or need further assistance. See you next time and dont miss to bookmark.
Featured Posts
-
Tip Off With A Guffaw The Funniest Fantasy Basketball Names Ever
Feb 06, 2025
-
The Science Of Success Why Competition Can Make You Soar
Feb 06, 2025
-
Glow Up With A Custom Face Mask Tailored To Your Skins Needs
Feb 06, 2025
-
Offloading Kj Martin Sixers Choices
Feb 06, 2025
-
Orange Roses The Ultimate Guide To Meaning Symbolism And Emotions They Convey
Feb 06, 2025
