Step-by-Step Guide: Convert NEF To JPG Without Breaking A Sweat
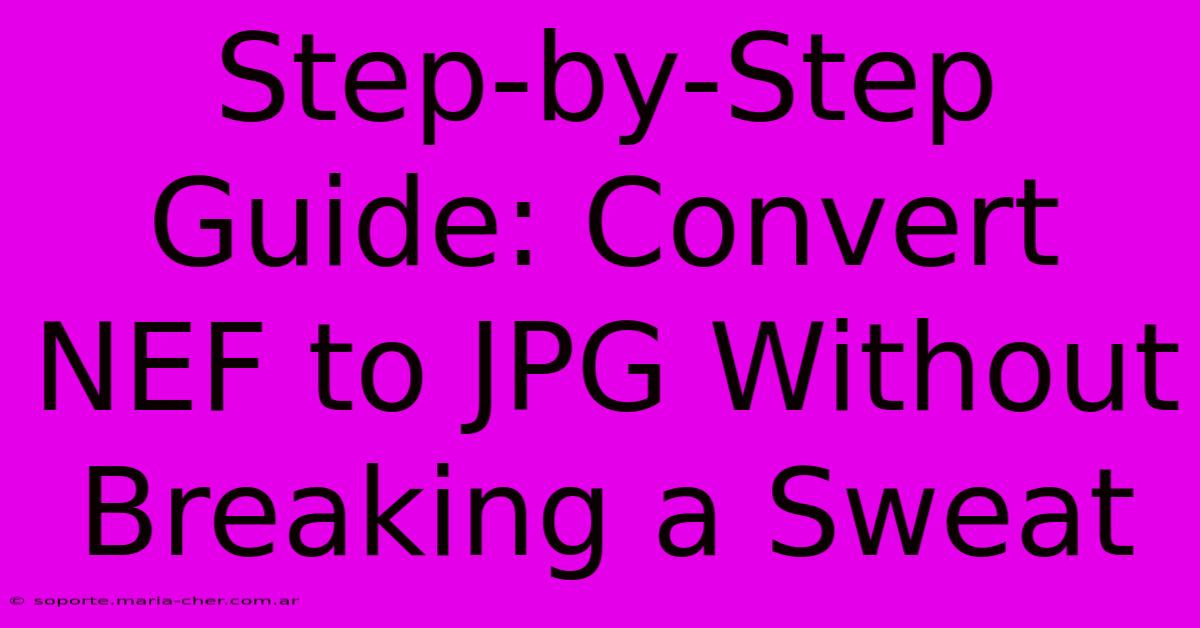
Table of Contents
Step-by-Step Guide: Convert NEF to JPG Without Breaking a Sweat
Are you tired of wrestling with your NEF files? Wish you could easily convert them to the more widely compatible JPG format without losing your sanity (or image quality)? You're in the right place! This comprehensive guide walks you through several methods to convert NEF to JPG, ensuring a smooth and efficient process every time.
Understanding NEF and JPG
Before we dive into the conversion process, let's quickly understand the difference between NEF and JPG files. NEF (Nikon Electronic Format) is a raw image format. This means it contains uncompressed image data, offering maximum flexibility for editing and preserving detail. JPG (JPEG), on the other hand, is a compressed format, resulting in smaller file sizes but potentially some loss of image quality.
Why convert NEF to JPG? While NEF files offer superior quality, they are not as universally compatible as JPGs. Many online platforms, social media sites, and even some older printers might not support NEF. Converting to JPG ensures wider compatibility and easier sharing.
Method 1: Using Adobe Photoshop (For Professional Results)
Adobe Photoshop is the industry standard for image editing, and it handles NEF to JPG conversion flawlessly.
Step-by-Step Instructions:
- Open your NEF file: Launch Photoshop and open your NEF image.
- Make adjustments (optional): This is where you can unleash your creativity! Adjust brightness, contrast, saturation, and other parameters to perfect your image.
- Save as JPG: Go to
File > Save As. - Choose JPG format: In the "Save as type" dropdown menu, select "JPEG."
- Adjust quality: A higher quality setting (e.g., 8 or 10) results in a larger file size but better image quality. Experiment to find the best balance.
- Save: Click "Save" to finalize the conversion.
Pros: Excellent quality control, advanced editing capabilities. Cons: Requires a Photoshop subscription, can be resource-intensive.
Method 2: Utilizing Adobe Bridge (A Quick and Easy Option)
Adobe Bridge, often bundled with Photoshop, provides a streamlined method for batch conversions.
Step-by-Step Instructions:
- Open Adobe Bridge: Launch Adobe Bridge.
- Select NEF files: Navigate to the folder containing your NEF files and select them.
- Right-click and choose "Export": Right-click on the selected files and choose "Export."
- Select JPG as the output format: In the export dialog box, choose "JPEG" as the format.
- Configure settings: Adjust the quality and other settings as desired.
- Choose destination folder: Select a folder to save your converted JPG files.
- Export: Click "Export" to begin the conversion.
Pros: Fast and efficient, especially for batch conversion. Cons: Limited editing options compared to Photoshop.
Method 3: Leveraging Free Software (For Budget-Conscious Users)
Several free image editing programs can handle NEF to JPG conversion. GIMP (GNU Image Manipulation Program) is a popular and powerful open-source option. The process is similar to Photoshop; open the NEF file, make adjustments if needed, and then save as a JPG.
Pros: Free to use, readily available. Cons: The learning curve might be steeper than Photoshop or dedicated converters.
Method 4: Online Converters (For Single File Conversions)
Many online converters offer NEF to JPG conversion. Simply upload your NEF file, choose the desired quality, and download the converted JPG.
Pros: Convenient for single files, no software installation required. Cons: Might have upload size limits, potential privacy concerns, and generally slower than dedicated software.
Choosing the Right Method
The best method for you depends on your needs and technical skills:
- Professional results and advanced editing: Adobe Photoshop
- Efficient batch conversion: Adobe Bridge
- Free and open-source option: GIMP
- Quick conversion of single files: Online converters
No matter which method you choose, you'll be able to effortlessly convert your NEF files to JPG, making them easily accessible and shareable. Happy converting!
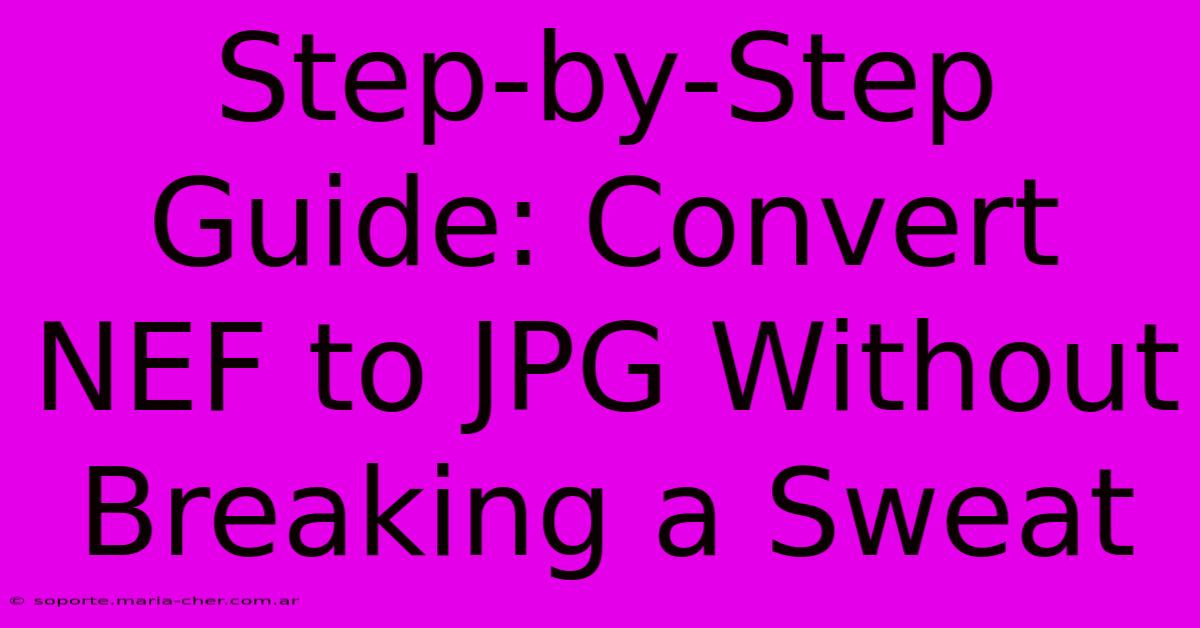
Thank you for visiting our website wich cover about Step-by-Step Guide: Convert NEF To JPG Without Breaking A Sweat. We hope the information provided has been useful to you. Feel free to contact us if you have any questions or need further assistance. See you next time and dont miss to bookmark.
Featured Posts
-
Hot Pink Floral Extravaganza The Ultimate Inspiration For Breathtaking Wedding Bouquets
Feb 08, 2025
-
Unlock The Meme Mastery Transform Any Image Into An Instant Viral Sensation
Feb 08, 2025
-
Calling All Explorers Discover The Enchanting World Of 380 Lexington Ave Nyc
Feb 08, 2025
-
9 Must Have Escada Purses That Will Elevate Your Style Game
Feb 08, 2025
-
Lavender Enchantments Unravel The Serenity And Mystery Of Purple Roses
Feb 08, 2025
