Simplify VBA Form Development: Using Variables For Labels And Textboxes
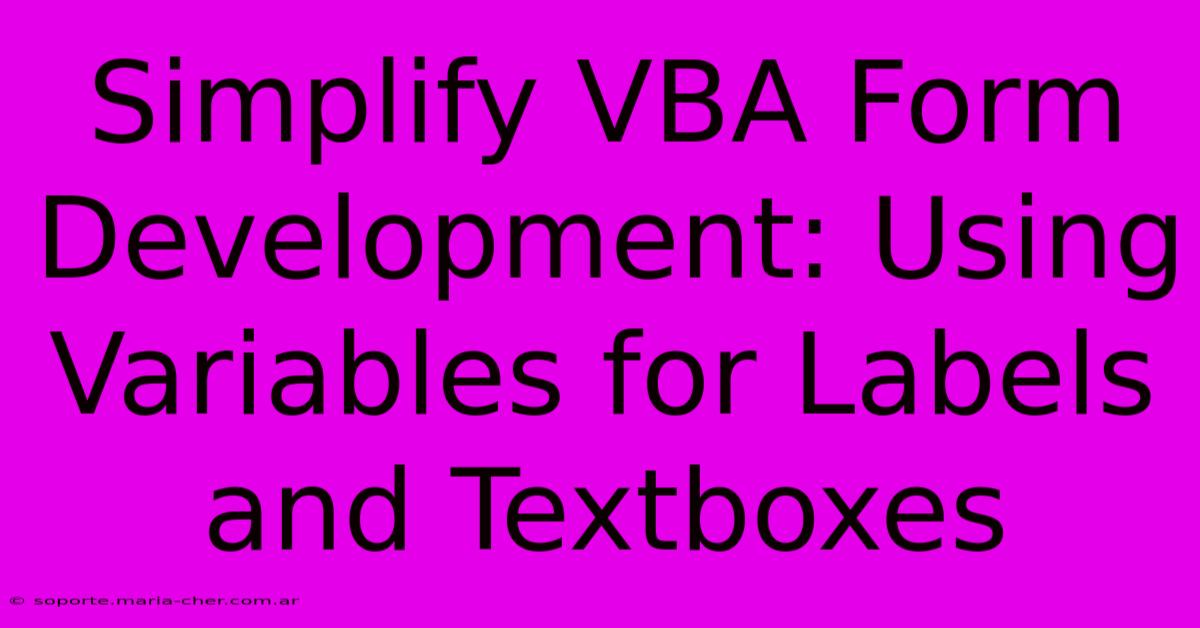
Table of Contents
Simplify VBA Form Development: Using Variables for Labels and Textboxes
Developing user forms in VBA can sometimes feel like navigating a maze. Keeping track of numerous controls, especially when dealing with many textboxes and labels, can easily lead to errors and frustrating debugging sessions. This article demonstrates a powerful technique to streamline your VBA form development: using variables to refer to your controls. This method dramatically improves code readability, maintainability, and reduces the likelihood of typos.
The Problem with Direct Control References
Let's imagine a simple form with several textboxes for collecting user input, each paired with a corresponding label. Without using variables, your VBA code might look something like this:
Private Sub CommandButton1_Click()
Debug.Print Me.TextBox1.Value
Debug.Print Me.TextBox2.Value
Debug.Print Me.TextBox3.Value
' ...and so on...
End Sub
This approach is problematic for several reasons:
- Tedious and Error-Prone: Typing
Me.TextBoxN.Valuerepeatedly is cumbersome and increases the chance of typos, especially with many controls. - Difficult to Maintain: If you need to rearrange controls or add new ones, you'll have to manually update every instance of the control name in your code.
- Poor Readability: The code is hard to understand at a glance. The meaning behind each
TextBoxNisn't immediately apparent.
The Power of Variable Assignment
By assigning variables to your controls, you significantly improve your code's clarity, maintainability, and reduce errors. Here's how:
Private Sub CommandButton1_Click()
Dim txtName As MSForms.TextBox
Dim lblName As MSForms.Label
Set txtName = Me.TextBox1
Set lblName = Me.Label1
Debug.Print txtName.Value 'Much clearer than Me.TextBox1.Value
' ...and so on for other controls...
End Sub
This improved approach offers several key advantages:
- Improved Readability: The code is now much more self-explanatory.
txtName.Valueclearly indicates you're accessing the value of the textbox assigned to thetxtNamevariable. - Easier Maintenance: Adding or rearranging controls requires only updating the variable assignments, not scattered references throughout your code.
- Reduced Errors: The risk of typos is minimized as you're working with descriptive variable names.
Handling Multiple Controls Efficiently
For forms with many controls, you can enhance this approach further using arrays or collections:
Private Sub CommandButton1_Click()
Dim txtBoxes(1 To 3) As MSForms.TextBox
Dim i As Integer
Set txtBoxes(1) = Me.TextBox1
Set txtBoxes(2) = Me.TextBox2
Set txtBoxes(3) = Me.TextBox3
For i = 1 To 3
Debug.Print txtBoxes(i).Value
Next i
End Sub
This code elegantly handles multiple textboxes using a loop, making it highly scalable and maintainable, even with a large number of controls.
Best Practices for Variable Naming
Choosing meaningful variable names is crucial for code readability. Follow these guidelines:
- Descriptive Names: Use names that clearly indicate the control's purpose (e.g.,
txtName,txtAddress,lblQuantity). - Consistent Prefix: Use prefixes to distinguish control types (e.g.,
txtfor textboxes,lblfor labels,cmdfor command buttons). - Avoid Abbreviations: Unless they are widely understood within the context of your project, avoid using abbreviations that might not be clear to others.
Conclusion
Using variables to represent your VBA form controls is a simple yet highly effective technique to dramatically improve your code's quality. By embracing this method, you'll create more readable, maintainable, and error-free VBA forms, ultimately saving you time and effort in the long run. Remember to adopt consistent naming conventions for maximum clarity and efficiency. This simple change will elevate your VBA form development to a new level of professionalism.
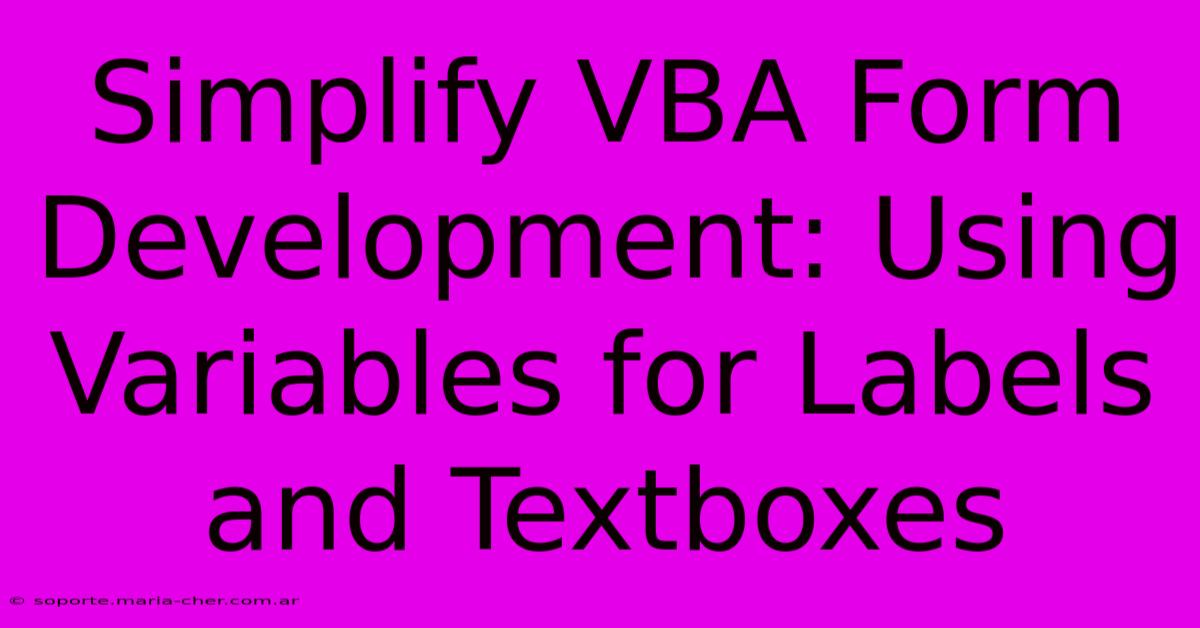
Thank you for visiting our website wich cover about Simplify VBA Form Development: Using Variables For Labels And Textboxes. We hope the information provided has been useful to you. Feel free to contact us if you have any questions or need further assistance. See you next time and dont miss to bookmark.
Featured Posts
-
Master The Art Of Goal Pursuit Uncover The Secrets Of Regulatory Focus
Feb 06, 2025
-
Copa De La Liga Newcastle Gana Al Arsenal
Feb 06, 2025
-
Aga Khan Dies At 88 Architect Philanthropist
Feb 06, 2025
-
Unmask Your True Self 5 Reasons Custom Face Masks Are The Mvp Of Skincare
Feb 06, 2025
-
Hex Citing Revelation Unveil The Secret Power Of Pen Ink Html Colors
Feb 06, 2025
