Say Goodbye To Compatibility Issues: Effortlessly Convert Word Docs To Google Docs
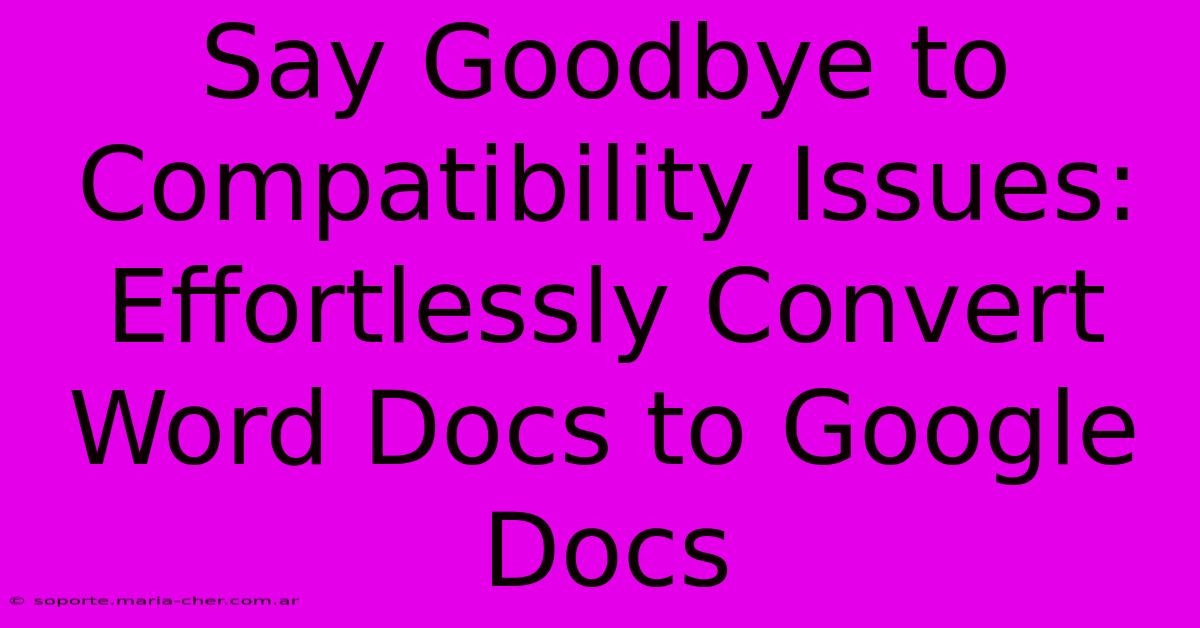
Table of Contents
Say Goodbye to Compatibility Issues: Effortlessly Convert Word Docs to Google Docs
Are you tired of dealing with frustrating compatibility issues when sharing Word documents? Do formatting nightmares and lost edits leave you pulling your hair out? Then it's time to embrace the seamless world of Google Docs! This comprehensive guide will show you exactly how to effortlessly convert your Word documents (.doc or .docx) to Google Docs, ensuring compatibility, collaboration, and peace of mind.
Why Convert to Google Docs?
Google Docs offers a plethora of advantages over traditional Word documents, especially when it comes to collaboration and accessibility:
- Seamless Collaboration: Multiple users can edit a document simultaneously in real-time, making teamwork a breeze. No more emailing back and forth versions!
- Accessibility from Anywhere: Access your documents from any device with an internet connection. Work from your laptop, tablet, or phone – your files are always at your fingertips.
- Automatic Saving: Say goodbye to the dreaded "unsaved document" panic. Google Docs automatically saves your work, eliminating the risk of data loss.
- Easy Sharing and Version History: Share documents with a simple link, granting specific access levels to collaborators. Access a complete version history to revert to previous edits if needed.
- Built-in Features: Leverage powerful features like integrated commenting, suggestion tools, and built-in spell check to streamline your workflow.
- Improved Compatibility: Google Docs generally handles different file formats better than MS Word, minimizing formatting issues.
Effortless Conversion Methods:
There are several ways to convert your Word documents to Google Docs, each with its own advantages:
1. Direct Upload: The Simplest Method
This is the quickest and easiest method:
- Open Google Drive: Go to drive.google.com and log in to your Google account.
- Upload your Word Document: Click the "New" button, then select "File upload." Choose your Word file (.doc or .docx) from your computer and click "Open."
- Automatic Conversion: Google Drive will automatically convert your Word document to a Google Doc. You'll find the converted document in your Google Drive.
Pros: Fast and simple, requires minimal technical skills. Cons: Might not perfectly preserve complex formatting, particularly if the Word document uses unusual styles or embedded objects.
2. Using the "Open with Google Docs" Option (for Google Chrome):
If you're using Google Chrome, this method is incredibly convenient:
- Right-click the Word file: Locate your Word file and right-click it.
- Select "Open with Google Docs": Choose "Open with Google Docs" from the context menu.
- Conversion in Browser: The document will open in Google Docs, converted automatically.
Pros: Direct conversion without leaving your browser. Cons: Only works within the Google Chrome browser.
3. Downloading the Google Docs App (for Mobile Users):
For those on the go, the mobile app offers a streamlined conversion process:
- Download the Google Drive app: Download the Google Drive app from the Apple App Store or Google Play Store.
- Open and Upload: Open the app and upload your Word document using the upload function.
- Automatic Conversion: The app will automatically convert your Word file to a Google Doc.
Pros: Convenient for mobile users working on the go. Cons: Requires installation of a mobile app.
Troubleshooting Potential Conversion Issues:
While the conversion process is usually seamless, some formatting issues might arise. Here are some tips:
- Complex Layouts: Documents with intricate layouts, embedded objects, or unusual formatting may not convert perfectly. Manually adjust formatting in Google Docs after conversion.
- Fonts: Google Docs may substitute fonts if the original font isn't available. Choose a similar font to maintain visual consistency.
- Embedded Objects: Embedded objects (like images or spreadsheets) might need manual re-embedding in Google Docs.
Remember: Always save a copy of your original Word document before conversion, just in case you need to revert to the original version.
Conclusion: Embrace the Future of Document Collaboration
Converting your Word documents to Google Docs is a simple yet powerful way to improve collaboration, accessibility, and efficiency. By following these methods, you can say goodbye to compatibility headaches and hello to a streamlined, collaborative document workflow. Embrace the power of Google Docs today!
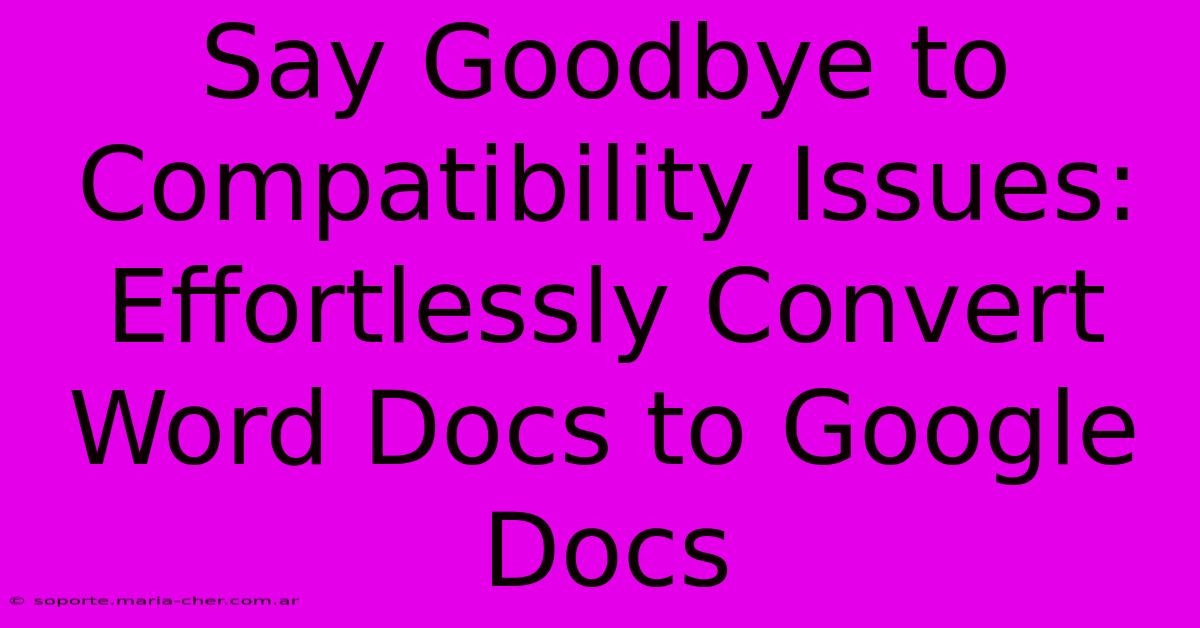
Thank you for visiting our website wich cover about Say Goodbye To Compatibility Issues: Effortlessly Convert Word Docs To Google Docs. We hope the information provided has been useful to you. Feel free to contact us if you have any questions or need further assistance. See you next time and dont miss to bookmark.
Featured Posts
-
Gaza Takeover Trumps Assertion
Feb 05, 2025
-
The Gel Inc Effect How To Catapult Your Business Into A New Stratosphere
Feb 05, 2025
-
Unleash The Light A Beginners Guide To Casting A Light Blood Hex
Feb 05, 2025
-
Unlock The Secrets Of Solitude Meditation In Natures Embrace
Feb 05, 2025
-
The Color That Echoes The Voice Of Independence Uncover The Vibrant Hue Of Freedom
Feb 05, 2025
