Productivity Hack: Master The Art Of Converting Word Docs To Google Docs
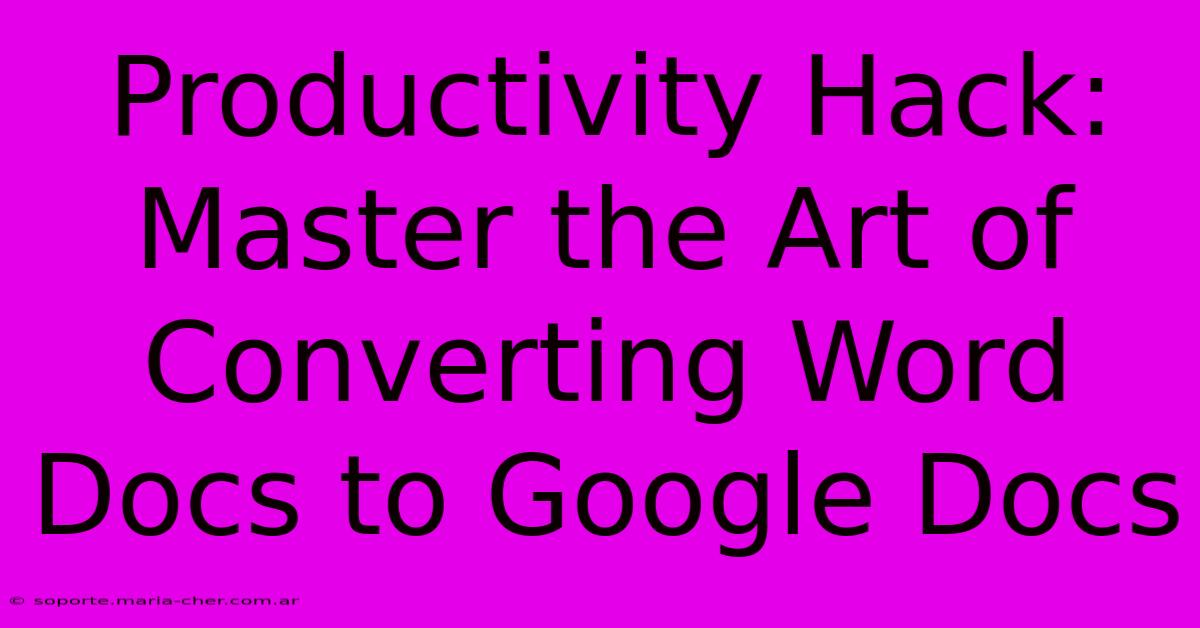
Table of Contents
Productivity Hack: Master the Art of Converting Word Docs to Google Docs
In today's fast-paced digital world, seamless document collaboration is key to productivity. While Microsoft Word remains a popular choice, Google Docs offers unparalleled collaborative features and accessibility. Knowing how to efficiently convert Word documents (.doc or .docx) to Google Docs can significantly boost your workflow. This comprehensive guide will walk you through various methods, highlighting the best approach for different situations.
Why Convert to Google Docs?
Before diving into the "how," let's examine the why. Converting your Word documents to Google Docs unlocks a range of benefits:
- Real-time Collaboration: Multiple users can edit the same document simultaneously, eliminating version control nightmares and significantly speeding up collaborative projects.
- Accessibility: Access your documents from anywhere with an internet connection, on any device (computer, tablet, smartphone).
- Easy Sharing: Sharing is effortless; simply send a link. No more emailing large attachments that clog inboxes.
- Version History: Google Docs automatically saves every change, allowing you to revert to previous versions if needed. This is a huge boon for preventing accidental data loss.
- Built-in Tools: Google Docs boasts integrated features like commenting, suggestions, and a simple interface that makes editing and formatting straightforward.
Methods for Converting Word to Google Docs
There are several ways to convert your Word files:
1. The Upload Method: The Simplest Approach
This is the most straightforward method, ideal for quick conversions.
- Open Google Docs: Go to docs.google.com and sign in to your Google account.
- Upload: Click the "+" icon in the bottom right corner, then select "Upload".
- Choose File: Select your Word document from your computer.
- Conversion: Google Docs will automatically convert the document. You can then edit and save it like any other Google Doc.
Pros: Simple, fast, and requires no special software. Cons: Might not perfectly preserve complex formatting, especially if your Word document uses advanced features or unusual fonts.
2. The "Open with Google Docs" Method (For Chrome Users)
If you're using Google Chrome, you can directly open Word files with Google Docs. This method is particularly handy if you're working within Google Drive.
- Locate your Word file: Find your file in your Google Drive.
- Right-Click: Right-click on the file.
- Select "Open with Google Docs": Choose this option from the context menu.
Pros: Quick and seamless within the Google Drive ecosystem. Cons: Only works with Chrome and files already in Google Drive.
3. The Copy and Paste Method: A Last Resort
While less ideal for preserving formatting, this method works in a pinch.
- Open Word Document: Open your Word document.
- Select All: Select all the text (Ctrl+A or Cmd+A).
- Copy: Copy the selected text (Ctrl+C or Cmd+C).
- Open Google Docs: Open a new Google Doc.
- Paste: Paste the copied text (Ctrl+V or Cmd+V).
Pros: Works even if you don't have a direct conversion method. Cons: Formatting is often lost, requiring significant manual reformatting. Best suited for plain text content.
Tips for Optimal Conversion
- Simple Formatting is Best: The simpler your Word document's formatting, the cleaner the conversion will be. Avoid excessive use of complex styles or unusual fonts.
- Check for Errors: Always review your converted document for any formatting inconsistencies or errors after the conversion is complete.
- Save Regularly: Save your Google Doc frequently to prevent losing unsaved changes.
Conclusion
Mastering the art of converting Word documents to Google Docs unlocks enhanced collaboration and productivity. By understanding the different conversion methods and following the tips provided, you can streamline your workflow and maximize the benefits of Google Docs' powerful features. Choose the method that best suits your needs and embrace the collaborative power of Google Docs!
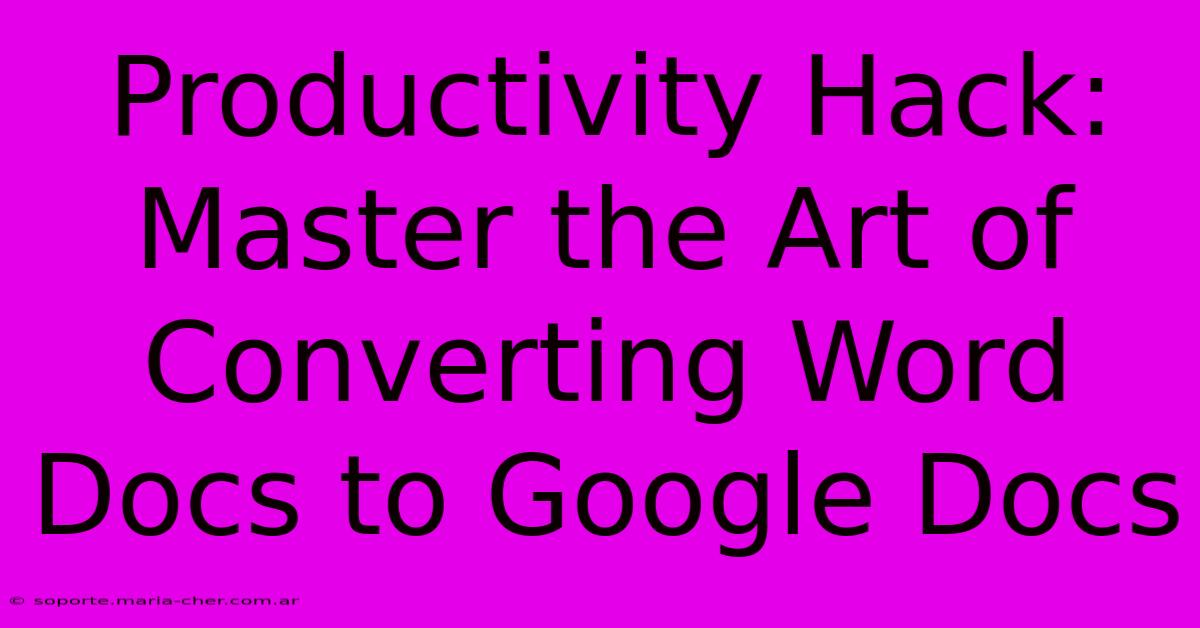
Thank you for visiting our website wich cover about Productivity Hack: Master The Art Of Converting Word Docs To Google Docs. We hope the information provided has been useful to you. Feel free to contact us if you have any questions or need further assistance. See you next time and dont miss to bookmark.
Featured Posts
-
Pixelcut Pro Fiasco Users Complain Of Membership Not Working
Feb 05, 2025
-
Propos Sur Gaza Polemique Raciste
Feb 05, 2025
-
Unlock The Pasts Secrets Ai Unveils The Hidden Motion In Old Images
Feb 05, 2025
-
Saratoga Welcomes Hamlet And Ghosts New Spot
Feb 05, 2025
-
Lens Extravaganza Capture The World With The Widest Angle Ever
Feb 05, 2025
