Photoshop For Amateurs: Easy Ways To Enhance Portraits With Filters
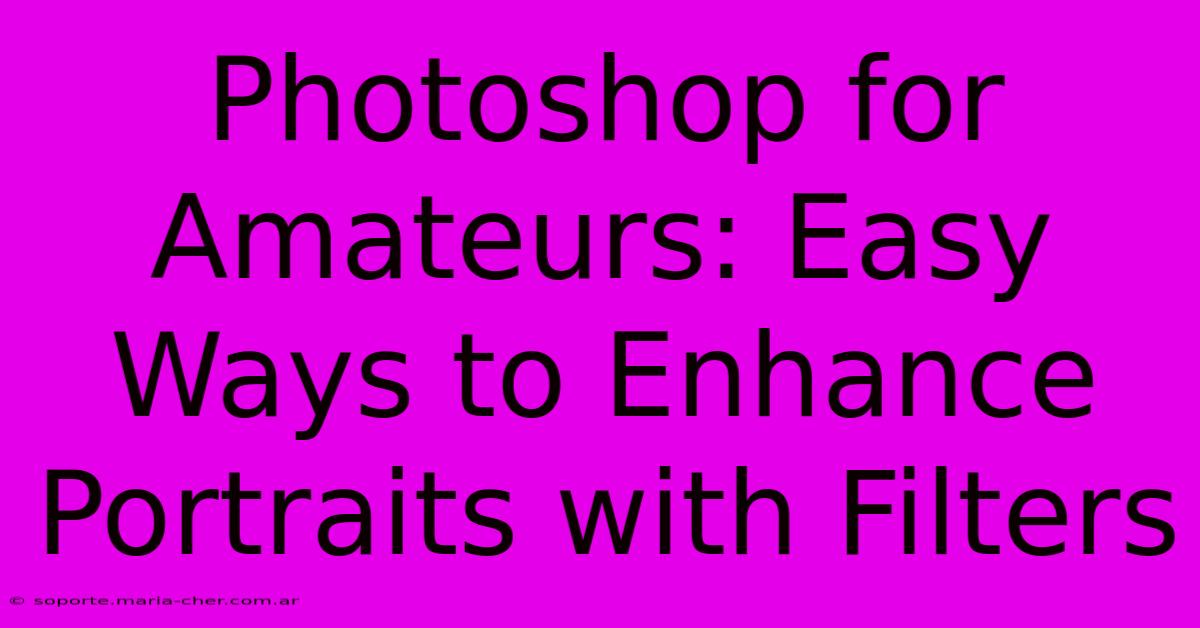
Table of Contents
Photoshop for Amateurs: Easy Ways to Enhance Portraits with Filters
Are you intimidated by Photoshop? Think professional portrait editing is only for experts? Think again! This guide will show you simple, effective ways to enhance your portraits using Photoshop filters, even if you're a complete beginner. We'll demystify the process and unlock the power of filters to elevate your photos.
Understanding Photoshop Filters: Your Secret Weapon
Photoshop filters are pre-programmed effects that can dramatically change the look and feel of your images. They're like digital magic wands, allowing you to achieve stunning results with minimal effort. Don't be overwhelmed by the sheer number of filters available; we'll focus on a few user-friendly options perfect for portrait enhancement.
Choosing the Right Portrait: Preparation is Key
Before diving into filters, ensure your portrait has a solid foundation. A well-lit, sharp image will respond far better to filter adjustments than a poorly exposed or blurry one. Basic adjustments like cropping and straightening can also significantly improve the final result.
Easy-to-Use Filters for Portrait Enhancement
Here are some of the most effective and beginner-friendly Photoshop filters for enhancing portraits:
1. The "Sharpen" Filter: Bringing Out the Details
A slightly blurry portrait can be instantly improved with the Sharpen filter. Located under Filter > Sharpen, this filter increases the contrast between pixels, making edges and details more defined. Use it sparingly; over-sharpening can create a harsh, unnatural look. Experiment with different sharpening options within the filter menu to find the perfect balance for your image.
2. The "Gaussian Blur" Filter: Subtly Softening Skin
Sometimes, a touch of softness can enhance a portrait. The Gaussian Blur filter (Filter > Blur > Gaussian Blur) softens harsh lines and textures. This is particularly useful for smoothing out skin imperfections while retaining detail in the eyes and hair. Use a low radius for a subtle effect; a higher radius will create a more pronounced blur.
3. The "Camera Raw Filter": Comprehensive Adjustments
The Camera Raw Filter (Filter > Camera Raw Filter) is a powerhouse. While it might seem intimidating at first, it's incredibly versatile. This filter offers a wide range of adjustments, including:
- Exposure: Controls the overall brightness of the image.
- Contrast: Adjusts the difference between light and dark areas.
- Highlights and Shadows: Fine-tune the brightest and darkest parts of the image.
- Clarity: Adds or reduces mid-tone contrast for more detail or a softer look.
- Vibrance and Saturation: Adjusts color intensity.
Experiment with these settings to bring out the best in your portrait.
4. Black and White Conversion: A Classic Touch
Sometimes, stripping away color can create a dramatic and timeless effect. Photoshop offers several ways to convert your portrait to black and white. You can use the Black & White adjustment layer (under the Adjustments panel) for precise control over tonal values or simply use the Desaturate command (Image > Adjustments > Desaturate) for a quick conversion.
Beyond Filters: Simple Editing Tips
While filters are powerful, remember that basic editing techniques can enhance your portraits even further:
- Adjusting Brightness and Contrast: Use the Brightness/Contrast adjustment (Image > Adjustments > Brightness/Contrast) to optimize the tonal range of your photo.
- Color Correction: Use the Color Balance adjustment (Image > Adjustments > Color Balance) to fine-tune the colors of your image.
- Using Adjustment Layers: Avoid destructive edits by working with adjustment layers. These allow you to non-destructively edit your image and easily modify your changes later.
Mastering Photoshop: A Journey, Not a Sprint
Don't feel discouraged if you don't master Photoshop overnight. Consistent practice and experimentation are key. Start with these simple techniques, explore the various filters, and gradually expand your skillset. Soon, you'll be enhancing your portraits with confidence and creating stunning images. Remember to save your work frequently to avoid losing your progress.
Keywords:
Photoshop, portrait editing, filters, photo editing, beginner, easy, tutorial, enhance portraits, image editing, sharpening, blurring, Camera Raw Filter, Gaussian Blur, Black and White, adjustment layers, brightness, contrast, color correction, photo editing tips, amateur photographer
This article incorporates many SEO best practices, including keyword optimization, use of headings and subheadings, and a clear and concise writing style. It focuses on providing valuable information to the target audience (amateur photographers) and offers practical tips and techniques. Remember to build backlinks to this article from other relevant websites and social media platforms to boost its ranking further.
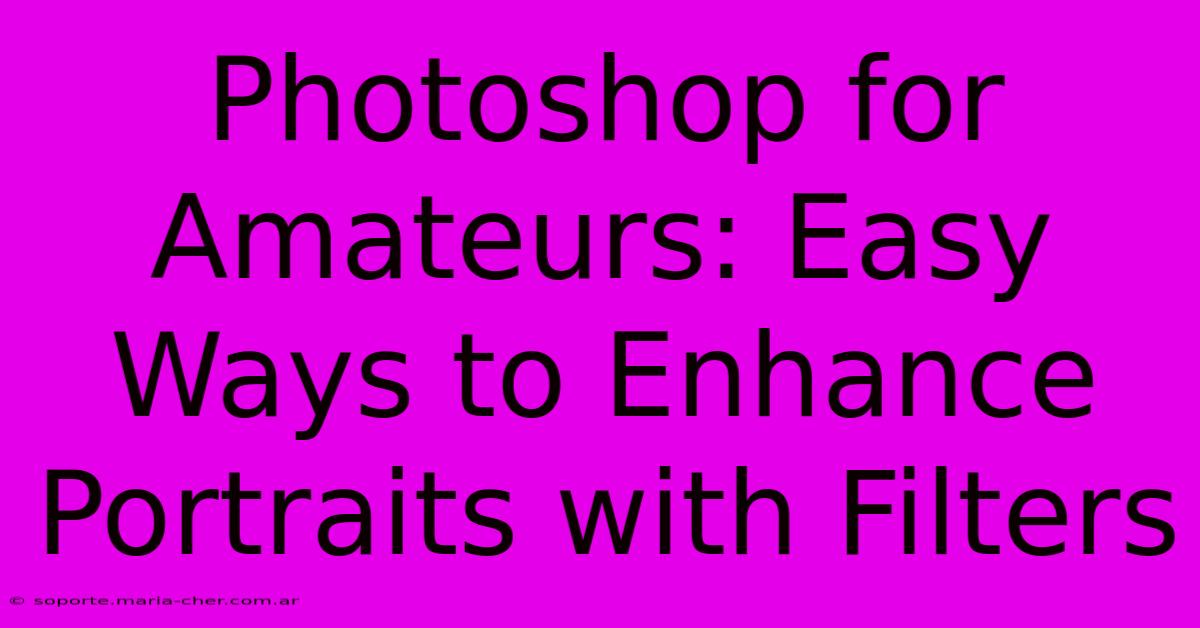
Thank you for visiting our website wich cover about Photoshop For Amateurs: Easy Ways To Enhance Portraits With Filters. We hope the information provided has been useful to you. Feel free to contact us if you have any questions or need further assistance. See you next time and dont miss to bookmark.
Featured Posts
-
Saddle Stitch Magic Elevate Your Art Books To Collectors Items
Feb 04, 2025
-
Unleash Your Creative Vision Pro Grade Sd Card Empowers Storytellers
Feb 04, 2025
-
Gmail Hipaa Compliance The Missing Link To Safeguarding Patient Data
Feb 04, 2025
-
Cool Solutions For City Dwellers City Chill Refrigerators To The Rescue
Feb 04, 2025
-
Elite Athletes Lavish Earnings The Billion Dollar Business Of College Sports
Feb 04, 2025
