PDF Print Crisis Solved: Transform Blurry PDFs Into Crisp Prints
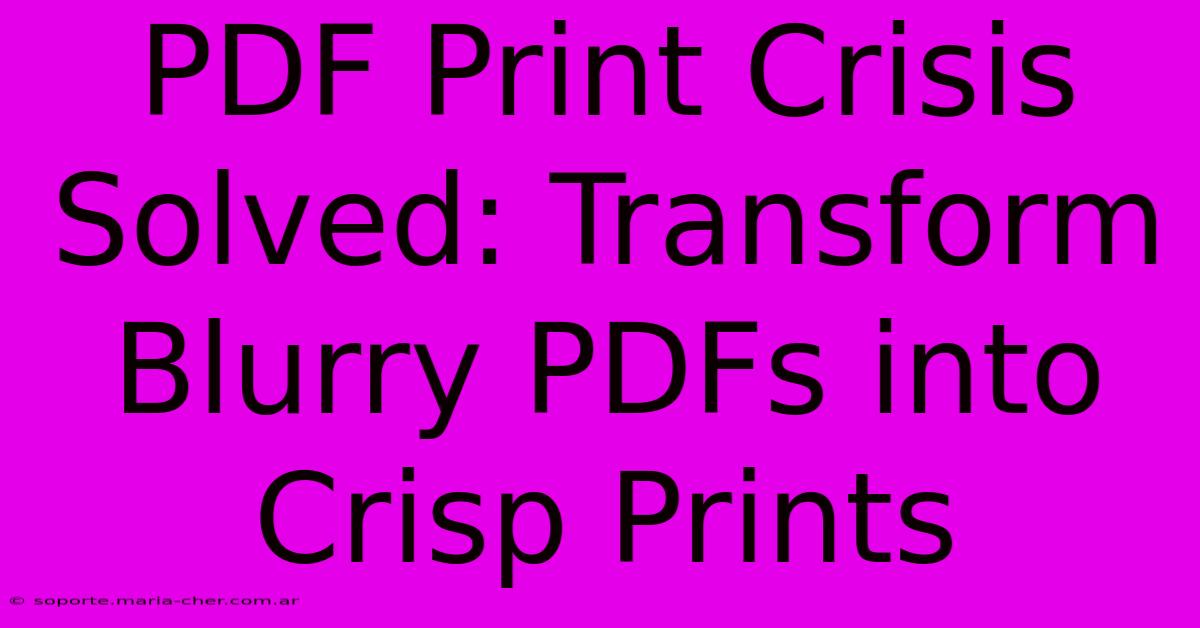
Table of Contents
PDF Print Crisis Solved: Transform Blurry PDFs into Crisp Prints
Are you tired of blurry, pixelated prints from your PDFs? Does the prospect of printing a crucial document leave you stressed, fearing the outcome will be illegible? You're not alone! Many users face the frustrating challenge of transforming digital PDFs into clear, crisp hard copies. This comprehensive guide will equip you with the knowledge and techniques to conquer your PDF print crisis once and for all. Say goodbye to blurry prints and hello to perfectly rendered documents.
Understanding the Root Causes of Blurry PDF Prints
Before diving into solutions, it's crucial to understand why your PDFs might be printing blurry. Several factors can contribute to this problem:
1. Low-Resolution PDFs:
This is the most common culprit. PDFs created from low-resolution images or scanned documents at insufficient DPI (dots per inch) will inevitably produce blurry prints. Think of it like zooming in on a pixelated image – the detail simply isn't there.
2. Incorrect Printer Settings:
Your printer's settings play a vital role. Incorrect DPI settings, scaling issues, or driver problems can all lead to poor print quality. Always check your printer settings before printing.
3. Font Issues:
Certain fonts, especially those embedded poorly or missing from your system, can cause text to appear blurry or distorted. Using standard, readily available fonts is often the safest bet.
4. Software Glitches:
Sometimes, the issue stems from glitches within the PDF viewer or the printing software itself. Restarting your computer or using a different PDF reader can sometimes resolve this.
Effective Solutions for Crisp PDF Prints
Now that we've identified the potential causes, let's explore effective solutions to achieve those crystal-clear prints you desire:
1. Optimize Your PDF Before Printing:
Improve Resolution: If you have the original source file (e.g., a high-resolution image), recreate the PDF from it at a higher resolution. Aim for at least 300 DPI for optimal print quality.
Embed Fonts: Ensure that all fonts used in your PDF are embedded. This prevents font substitution issues that can lead to blurry text. Many PDF editors allow you to check and embed fonts.
Convert to Vector Format (if possible): If your PDF contains images, consider converting them to a vector format (like SVG or EPS) before creating the PDF. Vector graphics maintain their sharpness regardless of scaling.
2. Adjust Printer Settings:
Check DPI Settings: Your printer's driver usually allows you to specify the DPI for printing. Experiment with higher DPI settings (e.g., 600 DPI or even higher, if your printer supports it) to improve print quality.
Choose the Correct Paper Type: Selecting the appropriate paper type in your printer settings is important. This ensures the printer uses the correct settings for the paper's thickness and texture.
Print to a PDF First (For Troubleshooting): Before printing to your physical printer, try printing to a PDF file first. This allows you to review the output and identify any potential issues before wasting paper and ink.
3. Utilize Specialized PDF Editors:
Many advanced PDF editors offer features to enhance print quality. These features might include advanced image processing, font management, and resolution adjustments that can significantly improve the final output. Explore professional PDF editors to see what they offer.
4. Troubleshoot Software Issues:
Update Drivers: Ensure your printer drivers are up-to-date. Outdated drivers can cause compatibility issues and result in poor print quality.
Try Different PDF Readers: If the problem persists, try using a different PDF reader (like Adobe Acrobat, Foxit Reader, or others) to see if that resolves the issue.
Restart Your Computer: A simple restart can sometimes clear up software glitches that might be affecting your print output.
Preventing Future Print Crises
Preventing blurry prints is easier than fixing them. Here are some proactive steps:
- Create High-Resolution PDFs from the Start: Always start with high-resolution source files to ensure your PDFs have the necessary detail for crisp prints.
- Use Professional Design Software: Use design software that allows you to control the resolution and embedding of fonts to create high-quality PDFs.
- Regularly Update Software and Drivers: Keeping your software and printer drivers up-to-date helps prevent compatibility issues.
By following these tips and techniques, you can transform the process of printing PDFs from a source of frustration into a seamless and successful experience. Say goodbye to blurry prints and enjoy the clarity and precision you deserve!
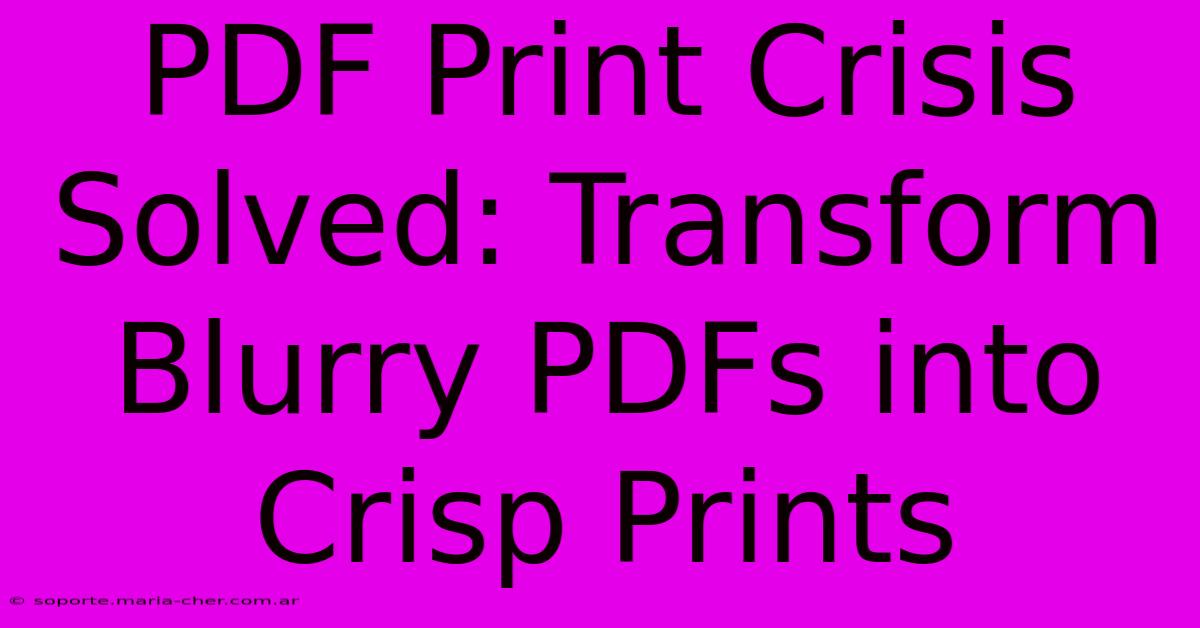
Thank you for visiting our website wich cover about PDF Print Crisis Solved: Transform Blurry PDFs Into Crisp Prints. We hope the information provided has been useful to you. Feel free to contact us if you have any questions or need further assistance. See you next time and dont miss to bookmark.
Featured Posts
-
Black Friday Retargeting Mastermind Remarket To Shoppers And Increase Conversions
Feb 06, 2025
-
Daisy Delight Transform Your Nails Into A Vibrant Field Of Flowers
Feb 06, 2025
-
Politico Subscriptions Axed White House Saves 8 M
Feb 06, 2025
-
Arsenals 2 0 Loss To Newcastle Analysis
Feb 06, 2025
-
Netflixs Kinda Pregnant Honest Review
Feb 06, 2025
