Master Mask Manipulation In Photoshop: A Step-by-Step Guide For Beginners
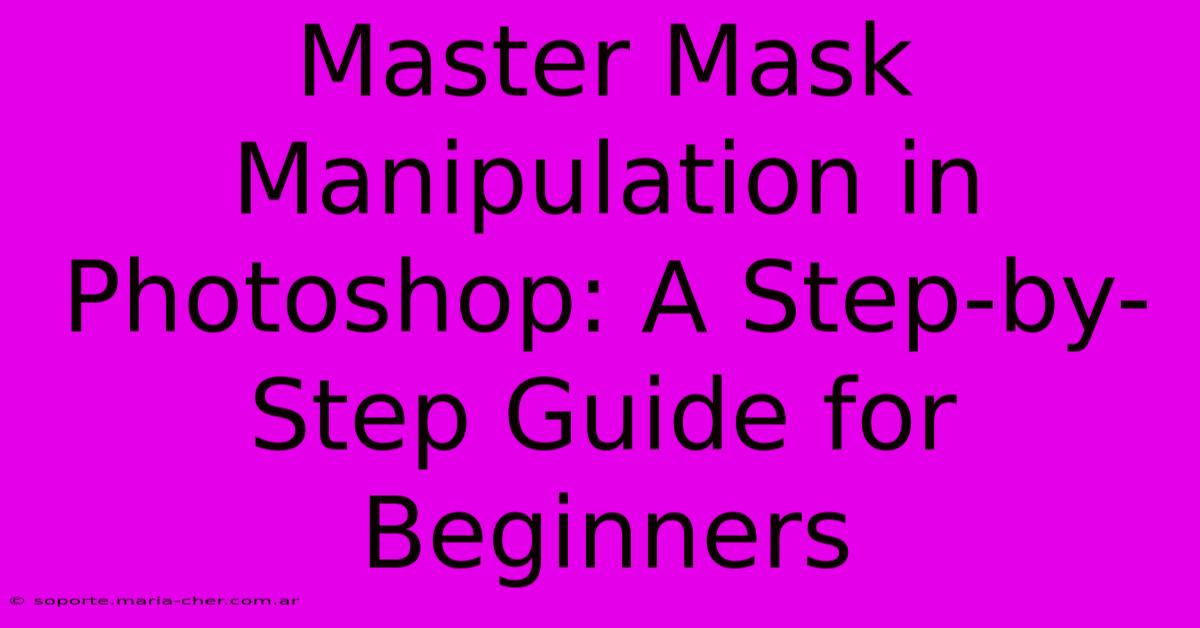
Table of Contents
Master Mask Manipulation in Photoshop: A Step-by-Step Guide for Beginners
Photoshop masks are a powerful tool for non-destructive editing, allowing you to selectively edit parts of an image without permanently altering the original pixels. Mastering mask manipulation is crucial for achieving professional-looking results. This beginner-friendly guide will walk you through the essential techniques, transforming your Photoshop workflow.
Understanding Photoshop Masks: The Foundation
Before diving into advanced techniques, it's essential to grasp the basics. Photoshop offers two primary mask types: layer masks and vector masks.
-
Layer Masks: These are linked to individual layers, allowing you to hide or reveal portions of that layer's content. They're ideal for isolating subjects, retouching specific areas, or combining multiple images seamlessly. Think of them as stencils, revealing only the parts you want to see.
-
Vector Masks: These are shape-based masks, offering precise control and scalability without loss of quality. They're perfect for creating complex shapes and selections that can be easily adjusted later.
Both types utilize a grayscale scale: black hides, white reveals, and shades of gray create varying levels of transparency.
Essential Tools for Mask Mastery
Several Photoshop tools are critical for effective mask manipulation. Let's explore the key players:
-
The Brush Tool (B): Your primary weapon for painting on masks. Experiment with brush size, hardness, and opacity to control the precision and blending of your edits. Using a soft brush helps create natural-looking transitions.
-
The Gradient Tool (G): Ideal for creating smooth transitions between masked and unmasked areas. Experiment with different gradient types (linear, radial, angular) to achieve the desired effect.
-
The Lasso Tools (L): These tools (lasso, polygonal lasso, magnetic lasso) help create precise selections that can be converted into masks, particularly useful for selecting complex shapes.
-
The Quick Selection Tool (W): A faster, more intuitive tool for selecting large areas, particularly effective for subjects with defined edges.
Step-by-Step Guide to Mask Manipulation
Let's create a stunning composite image using masking techniques. Imagine combining a portrait with a vibrant background.
Step 1: Preparation is Key
Open your portrait and background images in Photoshop. Make sure your resolution is optimized.
Step 2: Selecting Your Subject
Use the Quick Selection Tool or Lasso Tools to select your subject (the portrait) carefully. Refine the selection using the Refine Edge tool (located in the Select and Mask workspace) for a clean edge.
Step 3: Creating a Layer Mask
With your subject selected, create a new layer for your portrait image. Add a layer mask by clicking the "Add layer mask" button at the bottom of the layers panel. This creates a mask linked to your portrait layer, initially fully revealing the image.
Step 4: Refining the Mask
Select your brush tool. Set the color to black and start painting on the mask to hide unwanted areas. Use a soft brush to create smooth transitions between the subject and the background. Switch to white to reveal areas you've accidentally masked.
Step 5: Adding Your Background
Place your chosen background image on a layer below your portrait layer. Adjust the positioning and scaling of the background as needed.
Step 6: Blending Modes and Adjustments
Use blending modes (found in the layers panel) to experiment with how your portrait interacts with the background. Consider using layer adjustment layers (like curves or levels) to fine-tune the color and contrast of your composite image.
Step 7: Sharpening and Final Touches
Once you're happy with the result, sharpen your image to enhance details and add a final touch of professionalism.
Advanced Mask Techniques: Taking it Further
Mastering the basics opens doors to advanced techniques:
-
Clipping Masks: Restrict the visibility of one layer to the shape of the layer below.
-
Layer Mask Blending: Combine multiple layer masks to achieve complex effects.
-
Using Adjustment Layers with Masks: Apply adjustments selectively to specific parts of your image.
Conclusion: Unleash Your Creativity
Mastering Photoshop masks isn't just about technical skills; it's about unlocking your creative potential. This step-by-step guide provides the foundation for your journey. Practice consistently, experiment with different techniques, and soon you'll be creating stunning, professional-quality images. Remember, patience and persistence are key to mastering any new skill. Happy masking!
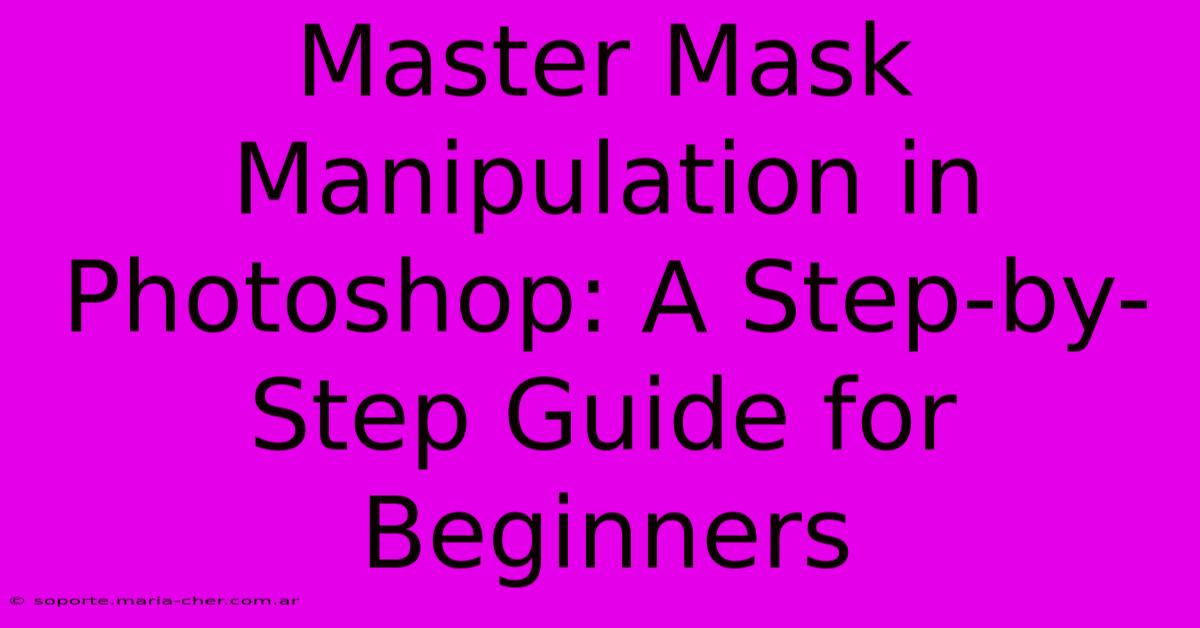
Thank you for visiting our website wich cover about Master Mask Manipulation In Photoshop: A Step-by-Step Guide For Beginners. We hope the information provided has been useful to you. Feel free to contact us if you have any questions or need further assistance. See you next time and dont miss to bookmark.
Featured Posts
-
Amped Up Signage Monster Drinks Signs That Ignite Brand Excitement
Feb 08, 2025
-
Step By Step Guide Turn Babys Breath Into A Floral Symphony
Feb 08, 2025
-
Breathe Easy With Eucalyptus The Ultimate Guide To Fresh Leaves
Feb 08, 2025
-
We Regrettably Apologize Uncover The Apocalyptic Aftermath
Feb 08, 2025
-
Gun Control Debate Erupts After Tragic Buhl Shooting
Feb 08, 2025
