Level Up Your Email Game: How To Add Signatures To Yahoo Emails With Ease
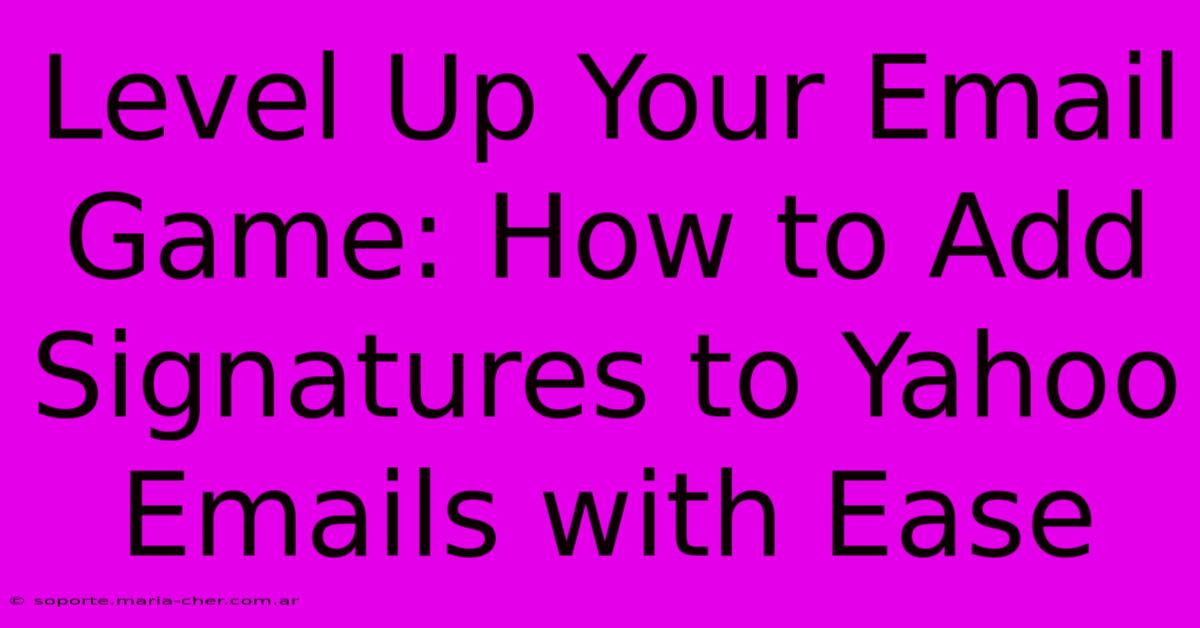
Table of Contents
Level Up Your Email Game: How to Add Signatures to Yahoo Emails with Ease
Are you tired of sending plain, impersonal Yahoo emails? Adding a signature is a simple yet powerful way to elevate your professionalism and brand your communications. A well-crafted signature provides essential contact information, adds a touch of personality, and even boosts your marketing efforts. This comprehensive guide will walk you through adding signatures to your Yahoo emails, covering different devices and approaches. Let's get started!
Why Use a Yahoo Email Signature?
Before diving into the "how-to," let's understand why you should bother with email signatures. They offer several key advantages:
- Professionalism: A consistent signature instantly enhances your image, showcasing your contact details in a clear, organized manner.
- Branding: Incorporate your logo and social media links to build brand recognition and drive traffic to your online presence.
- Convenience: No more manually typing your contact information every time you send an email.
- Marketing: Include calls to action, promotions, or links to relevant content to subtly market your business or services.
- Easy Contact: Make it simple for recipients to reach you through your preferred channels.
Adding Signatures to Your Yahoo Mail Account: A Step-by-Step Guide
The process of adding a signature to your Yahoo email varies slightly depending on whether you're using a desktop computer or a mobile device. Here's a breakdown for both:
Adding a Signature on a Desktop Computer:
- Log in: Access your Yahoo Mail account through a web browser.
- Settings: Locate the settings menu. This is usually represented by a gear icon (⚙️) or a similar symbol. The exact location might vary slightly depending on your Yahoo Mail interface version.
- More Settings: Click on "More Settings" or a similar option. You may need to scroll down to find it.
- Composing Mail: Look for a section related to "Composing Mail," "Writing Email," or similar.
- Signature: Find the "Signature" option. You might need to expand a section or click on a tab to find this.
- Create Your Signature: This is where the magic happens! Compose your signature, including your name, title, contact information, links, and even a small image (if permitted by Yahoo). Use HTML for advanced formatting, though plain text will work perfectly well.
- Save Changes: Once you've crafted your perfect signature, save the changes.
Adding a Signature on Mobile Devices (iOS and Android):
The Yahoo Mail mobile app experience is generally very similar across iOS and Android. Adding a signature on your phone usually involves these steps:
- Open the App: Launch the Yahoo Mail app on your smartphone or tablet.
- Settings: Access your settings menu. This is usually found within the app's menu (often represented by three horizontal lines).
- Account Settings: Look for settings related to your Yahoo account.
- Signature: You should find an option for "Signature" or "Add Signature" within the account settings.
- Compose Your Signature: Create your mobile signature, keeping it concise and optimized for smaller screens.
- Save: Save your newly created signature. You can always adjust it later.
Crafting the Perfect Yahoo Email Signature
Your signature is a reflection of your brand and professionalism. Here are some tips for creating an effective one:
- Keep it Concise: Aim for brevity. Long, rambling signatures can be overwhelming.
- Use Professional Formatting: Choose a clear and easy-to-read font. Avoid excessive use of bold, italics, or color.
- Include Key Information: Your name, title, company (if applicable), phone number, email address, and website URL are essential.
- Add Social Media Links: Strategically include links to your social media profiles to boost your online presence.
- Consider a Logo: A small, high-quality logo can add a polished professional touch. (Check Yahoo's guidelines for image sizes and formats).
- Regularly Review and Update: Periodically check your signature to ensure accuracy and update it as needed.
Troubleshooting and FAQs
- My signature isn't appearing: Double-check your settings to ensure that you've saved your signature correctly and that the signature option is enabled. Sometimes restarting your device or app helps.
- My signature looks different on different devices: This can occur due to differences in email clients and browsers. Aim for a simple signature design to maintain consistent appearance.
- Can I use HTML in my signature?: Yahoo Mail generally supports basic HTML formatting in signatures. Test your HTML on a different device before relying on it for complex formatting.
By following these steps and tips, you can easily add a professional and effective signature to your Yahoo emails, significantly enhancing your communication and online presence. Remember, a well-crafted signature is a simple yet powerful tool for boosting your brand and making a lasting impression.
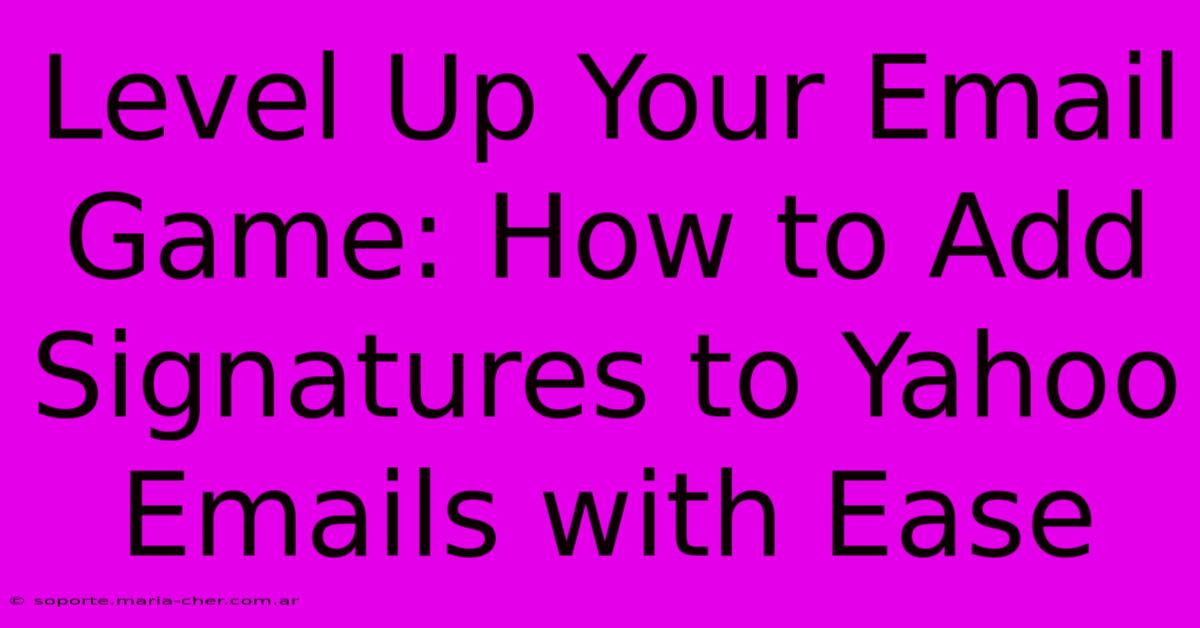
Thank you for visiting our website wich cover about Level Up Your Email Game: How To Add Signatures To Yahoo Emails With Ease. We hope the information provided has been useful to you. Feel free to contact us if you have any questions or need further assistance. See you next time and dont miss to bookmark.
Featured Posts
-
Thank You For Keeping Up With The Digital Lightning Speed
Feb 10, 2025
-
The Ultimate Color Challenge Prepare For The Farnsworth 100 Hue Test
Feb 10, 2025
-
Enhance Your Visuals To Perfection Cutout Pro Enhance The Editing Powerhouse
Feb 10, 2025
-
Sew Your Way To A Stylish Wardrobe Or Sow Your Garden With Grace
Feb 10, 2025
-
The Anxieties Of A Printing Pioneer Gutenbergs Inner Struggles Revealed
Feb 10, 2025
