HDMI To Laptop Without Capture Card: The Ultimate Guide For Xbox Gamers
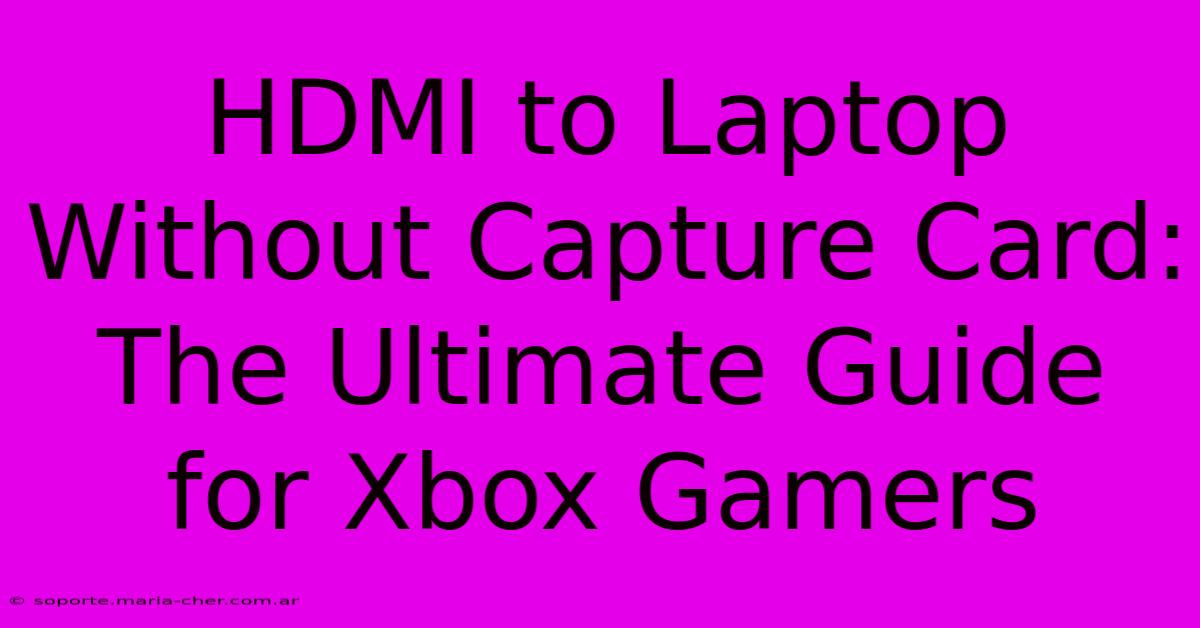
Table of Contents
HDMI to Laptop Without Capture Card: The Ultimate Guide for Xbox Gamers
Connecting your Xbox to your laptop without a capture card might seem impossible, but there are several workarounds that can provide a surprisingly good gaming experience. This guide explores various methods, their pros and cons, and helps you choose the best option for your needs. Whether you're streaming casually or need a temporary solution, we've got you covered.
Why Bypass the Capture Card?
Capture cards are excellent for high-quality recording and streaming, but they're expensive. For many Xbox gamers, the cost is a significant barrier. This guide focuses on alternatives for those seeking a budget-friendly or temporary solution. Perhaps you only need to show a friend a quick gameplay clip, or maybe you're experimenting before investing in a capture card. Whatever your reason, let's explore the possibilities.
Method 1: Using a USB-C to HDMI Adapter (For Certain Laptops)
Some modern laptops, particularly those with USB-C Thunderbolt ports, support video input through DisplayPort Alternate Mode (DP Alt Mode). This allows you to connect an HDMI source (like your Xbox) to the USB-C port using the right adapter. This is arguably the cleanest and most direct method if your laptop supports it.
Pros:
- Simplicity: Plug and play, no extra software generally required.
- High Quality (Potentially): Can offer excellent video quality depending on your laptop and adapter.
Cons:
- Limited Compatibility: This only works with laptops featuring USB-C ports with DP Alt Mode support. Check your laptop's specifications carefully.
- Adapter Quality Varies: Cheap adapters might not provide optimal performance. Invest in a reputable brand.
- May not support all Resolutions/Refresh Rates: Check the specs of the adapter to ensure it meets your needs.
How to Check if Your Laptop Supports this:
- Check your Laptop's Specifications: Look for mentions of DisplayPort Alternate Mode (DP Alt Mode) or USB-C video input capabilities.
- Test with a compatible adapter: A small investment in a reputable USB-C to HDMI adapter is the best way to know for sure. If it works, great! If not, move to another method.
Method 2: Using a Miracast or Chromecast-enabled Device (Wireless Streaming)
If your laptop doesn't support USB-C video input, you can use wireless display technologies like Miracast or Chromecast. While not ideal for competitive gaming due to potential latency, this method is suitable for casual gameplay and video sharing.
Pros:
- Wireless Convenience: No cables to clutter your setup.
- Wide Compatibility: Most modern laptops support Miracast or can use a Chromecast dongle.
Cons:
- Latency: Expect noticeable lag, making this unsuitable for competitive gaming.
- Quality Issues: Video quality can vary significantly depending on network conditions.
- Compatibility Issues: Might encounter issues with certain games or Xbox versions.
Setting up Miracast or Chromecast:
- Enable Wireless Display: In Windows, search for "Connect" and ensure wireless display is turned on.
- Connect to Your Laptop: On your Xbox, navigate to settings and find the option for Wireless Display. Select your laptop from the list.
- Note Compatibility: The availability of these options will vary, depending on your system's configuration and Xbox generation.
Method 3: Using a Video Capture Card (The Recommended Long-term Solution)
While this section contradicts the title's intention, it's crucial to acknowledge that a capture card is the best solution for recording and streaming Xbox gameplay to your laptop. While more expensive, it eliminates many limitations of the above methods, offering low latency, high quality, and reliable performance.
Pros:
- High Quality: Superior video and audio quality compared to other methods.
- Low Latency: Minimal lag, making it suitable for competitive gaming.
- Reliable Performance: Consistent results without relying on Wi-Fi or specific hardware support.
Cons:
- Cost: Significantly more expensive than other options.
- Setup Complexity: Requires more setup and potentially additional software.
Choosing the Right Method for You
The ideal method depends on your budget, technical skills, and gaming preferences. For casual gameplay and sharing short clips, Miracast or Chromecast might suffice. If your laptop supports USB-C video input, that's likely the best compromise between quality and simplicity. For serious gaming and recording, however, investing in a capture card is the ultimate solution.
Remember to always check your laptop's specifications and the capabilities of any adapters or devices you consider using. Happy gaming!
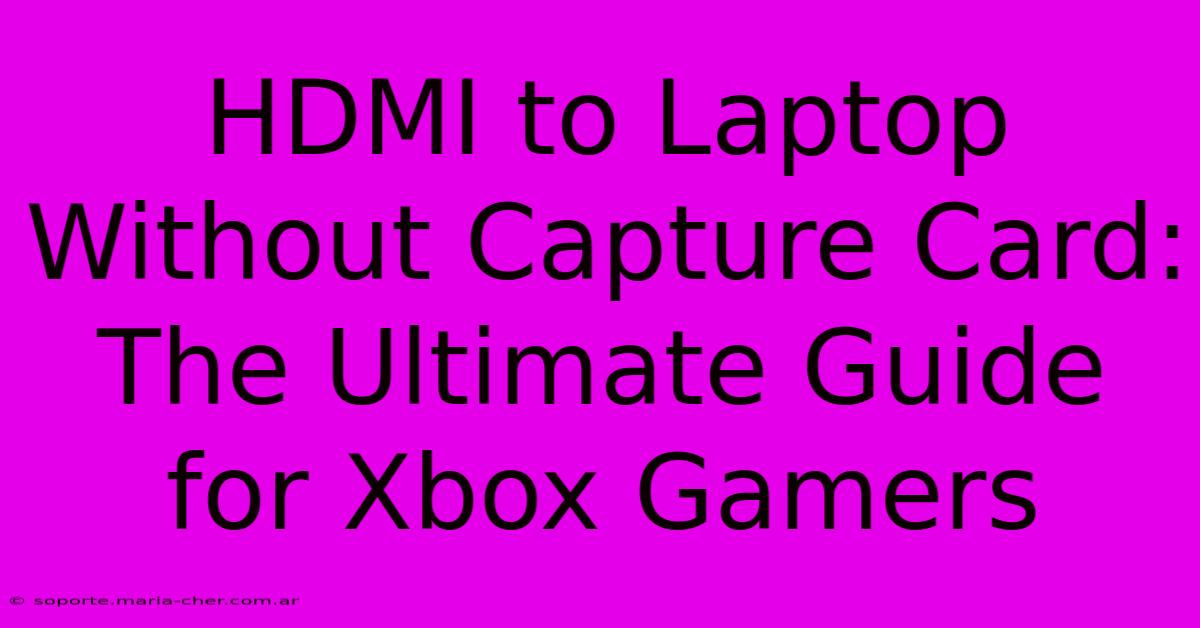
Thank you for visiting our website wich cover about HDMI To Laptop Without Capture Card: The Ultimate Guide For Xbox Gamers. We hope the information provided has been useful to you. Feel free to contact us if you have any questions or need further assistance. See you next time and dont miss to bookmark.
Featured Posts
-
Discover The Secret To Perfect Font Pairing With Koulen Font Match
Feb 10, 2025
-
Gratitude Galore Expressing Appreciation For Swift Responses
Feb 10, 2025
-
Uncover The Allure Of The Midnight Rose A Tale Of Beauty And Danger
Feb 10, 2025
-
Indulge In Floral Extravagance Fifty Flowers Promo Code Unlocks Amazing Discounts
Feb 10, 2025
-
The Arm And The Soul Bobby Laynes Undeniable Presence On The Steelers Field
Feb 10, 2025
