Hacking Word: The Ultimate Guide To Mastering Repeating Headers
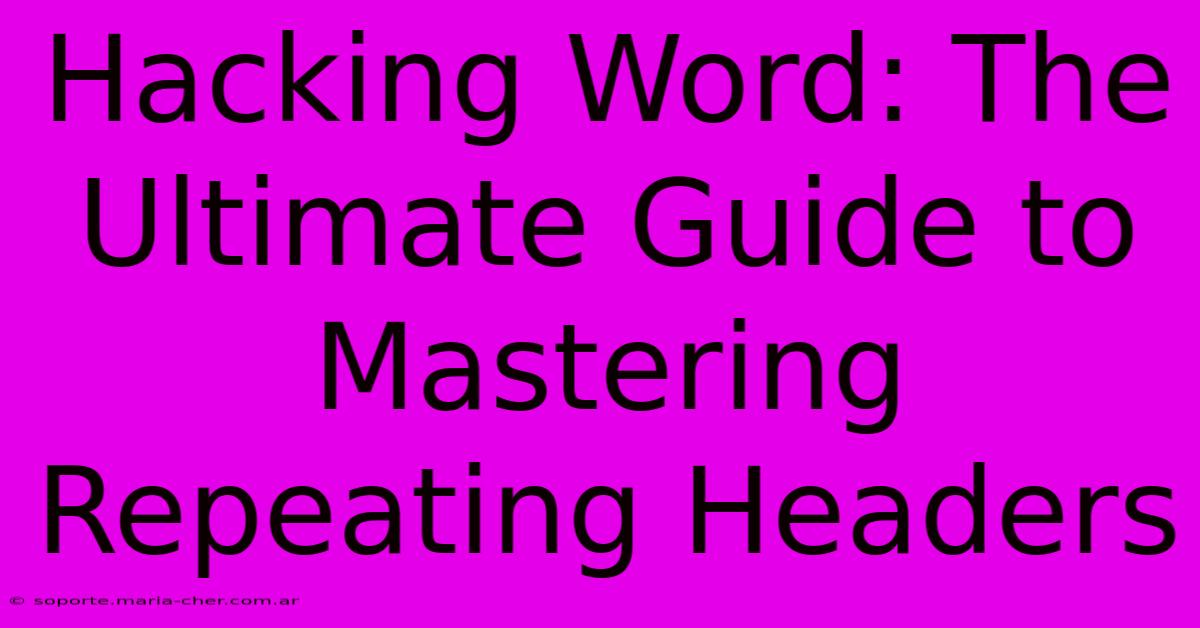
Table of Contents
Hacking Word: The Ultimate Guide to Mastering Repeating Headers
Microsoft Word's repeating headers—that nifty feature that lets you have different content at the top of each page—can seem intimidating at first. But once you understand the basics and a few advanced tricks, you'll be a Word header hacking master in no time! This guide will cover everything from the fundamentals to solving common problems, ensuring your documents look professional and polished.
Understanding Repeating Headers in Word
Repeating headers are incredibly useful for creating professional-looking documents, especially long ones like theses, dissertations, or reports. Instead of the same header appearing on every page, repeating headers allow for different information, such as:
-
Section Breaks: The key to utilizing repeating headers effectively is understanding section breaks. Each section allows for independent header and footer settings. Without section breaks, a change in header will apply to the entire document.
-
Different Headers per Section: This allows you to, for example, have a full title page header, a chapter header, and a page number header, all within the same document.
-
Consistency with Professionalism: Maintaining a consistent yet informative header structure throughout a long document significantly enhances readability and overall professional appearance.
How to Insert a Section Break
Before you can start working with repeating headers, you need to insert section breaks. Here's how:
- Place your cursor: Position the cursor where you want the new section to begin.
- Access the Breaks Menu: Go to the "Layout" tab (in Word 2016 and later versions). Click on the "Breaks" button in the "Page Setup" group.
- Choose a Section Break: Select "Next Page" to start the new section on a new page, or "Continuous" to start the new section on the same page. "Even Page" and "Odd Page" are also options but less commonly used for this purpose.
Pro-Tip: For a clean separation of header content, it's generally best practice to use "Next Page" section breaks when dealing with repeating headers.
Creating Different Headers for Each Section
With your section breaks in place, you can now create different headers for each section.
- Double-Click the Header: Double-clicking the header area (top of the page) will take you into header editing mode.
- Edit the Header Content: Type or paste the content you want for this specific section's header.
- Navigate to the Next Section: Use the "Go to Next Section" button in the header & footer tools to move seamlessly to the next section. This button (often a small icon depicting a right-pointing arrow) lets you efficiently switch between sections to create the varying header designs.
- Repeat the Process: Repeat steps 1-3 for each section, creating your unique header content for each part of the document.
Troubleshooting Common Repeating Header Issues
Even seasoned Word users encounter problems with repeating headers sometimes. Here are some common issues and their solutions:
-
Headers aren't different: Double-check that you've inserted section breaks correctly. If headers are still identical, delete and re-insert section breaks.
-
Headers are unexpectedly linked: Ensure the "Link to Previous" checkbox (found in the header & footer tools) is unchecked. This option links the header to the previous section, preventing individual customization.
-
Headers disappear: This often occurs due to accidental header deletion. If it happens, simply re-create the header for that specific section.
-
Page Numbers behaving erratically: If page numbers are incorrect or inconsistent, make sure you’ve correctly linked page numbers to the appropriate section(s). You can insert page numbers directly from the header and footer tools.
Advanced Techniques for Repeating Headers
Once you've mastered the basics, consider these advanced techniques:
-
Using Fields: Employ fields like {PAGE} and {NUMPAGES} to automatically insert page numbers and total page counts.
-
Different Header Styles: Experiment with different font sizes, styles, and formatting to visually distinguish sections.
-
Including Images: Add logos or relevant images to enhance the visual appeal of your headers, but keep it concise to avoid clutter.
By following this comprehensive guide, you'll conquer the art of repeating headers in Microsoft Word and elevate the professional look of your documents. Remember, practice makes perfect, so don't be afraid to experiment and explore Word's capabilities!
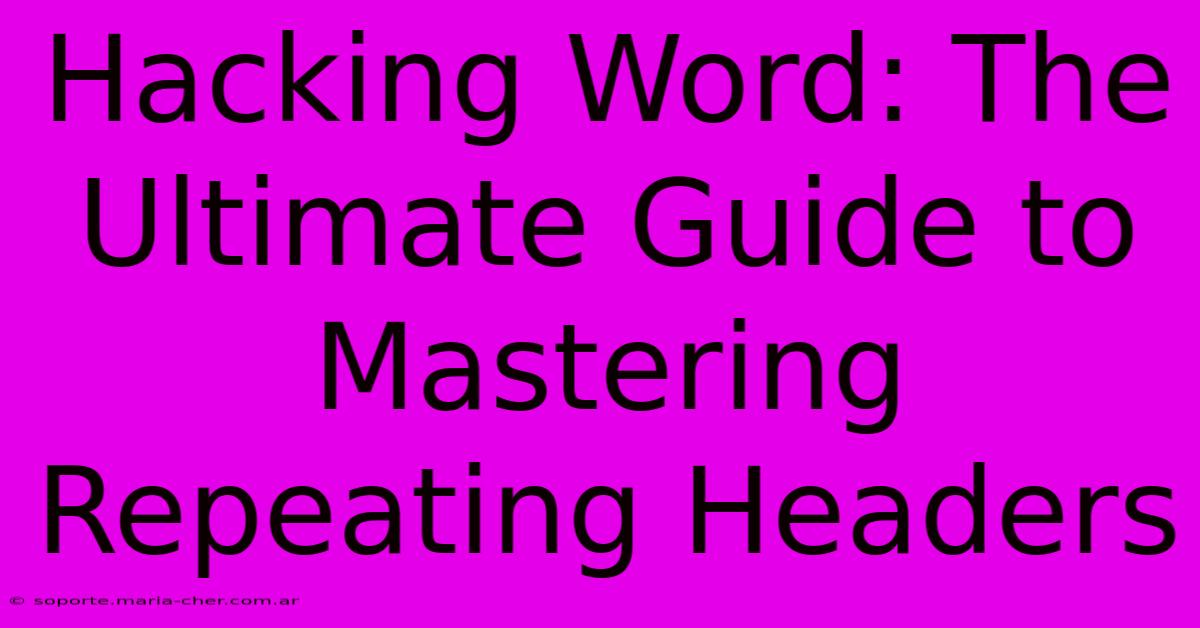
Thank you for visiting our website wich cover about Hacking Word: The Ultimate Guide To Mastering Repeating Headers. We hope the information provided has been useful to you. Feel free to contact us if you have any questions or need further assistance. See you next time and dont miss to bookmark.
Featured Posts
-
Marq Log In Masterclass Effortless Streaming Guaranteed
Feb 10, 2025
-
Unlock Perfect Color Harmony Discover The Secret Weapon For Precision Display Calibration
Feb 10, 2025
-
Summon The Sea Witch Dnds Gel Polish Collection Conjures Mermaid Magic On Your Nails
Feb 10, 2025
-
Stoic Strategy How To Outmaneuver Your Opponents With Marcus Aurelius
Feb 10, 2025
-
Kitchen Alchemy Unlocking The Secrets Of Big Chills Wall Ovens
Feb 10, 2025
