Goodbye Blurry Pixels! Automator's Magical Formula For Razor-Sharp Images
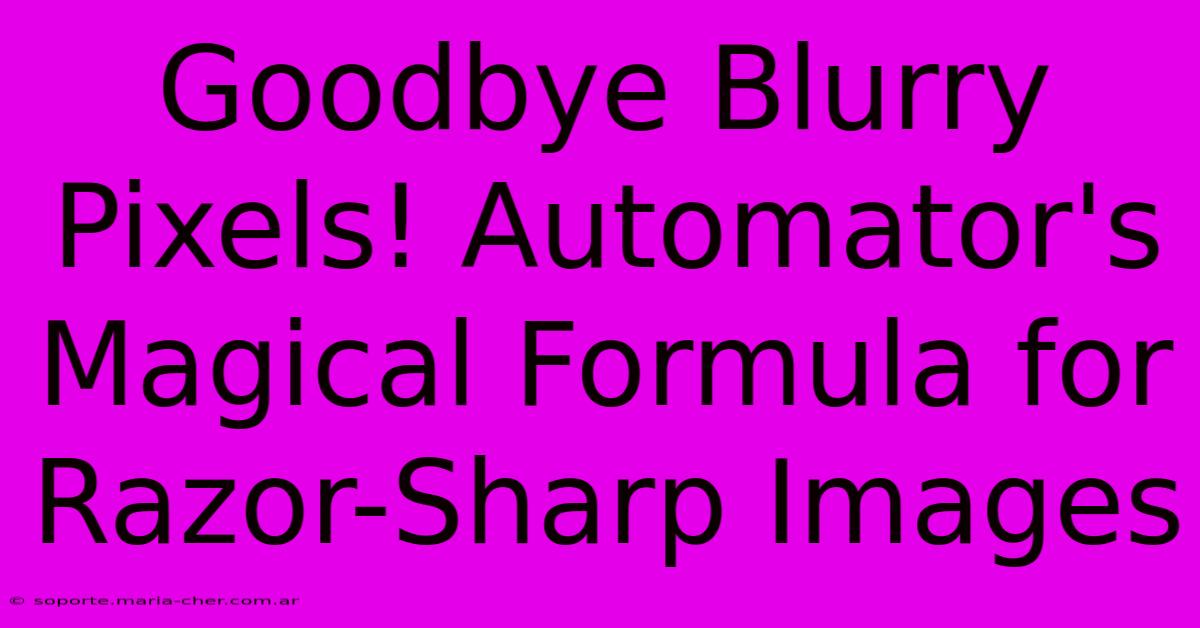
Table of Contents
Goodbye Blurry Pixels! Automator's Magical Formula for Razor-Sharp Images
Are you tired of blurry photos ruining your projects? Do pixelated images make your presentations look unprofessional? Then say goodbye to fuzzy frustration and hello to the crisp clarity of razor-sharp images using Automator's powerful image enhancement capabilities! This guide will unveil the magical formula for achieving stunning visual results, transforming your dull pictures into masterpieces.
Understanding the Problem: Why Blurry Images Happen
Before we dive into the solutions, let's briefly understand why images become blurry in the first place. Several factors contribute to image degradation, including:
- Camera Shake: A shaky hand or unstable camera setup can lead to motion blur.
- Low Light Conditions: Shooting in low light often results in noisy and blurry images.
- Out-of-Focus Shots: Improper focusing techniques can cause the subject to appear blurry.
- Compression Artifacts: Saving images at low resolutions or using aggressive compression can lead to pixelation.
Fortunately, Automator can help mitigate many of these issues and significantly improve the sharpness of your images.
Automator's Image Enhancement Arsenal: Tools and Techniques
Automator, a built-in macOS application, offers a surprisingly robust suite of tools for image manipulation. While it doesn't directly offer a "sharpen" action, we can leverage other actions to achieve remarkable results. The key is combining actions to create a workflow that enhances sharpness without introducing unwanted artifacts.
1. Resizing for Optimal Clarity
Often, blurry images are a result of resizing or scaling. Starting with the highest resolution possible is crucial. If you must resize, Automator allows you to resize images using various interpolation methods (like bicubic) which minimize pixelation compared to simple resizing. This step is crucial before applying any sharpening techniques.
2. Noise Reduction (for Low-Light Images)
If your blurry images suffer from noise (graininess) due to low light, consider using a noise reduction filter. While Automator doesn't have a built-in noise reduction filter, you can achieve similar results by strategically using the "Adjust Color" action to reduce saturation slightly – this can sometimes help mask noise.
3. The Unsung Hero: Image Sharpening (indirect approach)
While Automator lacks a dedicated "Sharpen" action, we can achieve sharpening indirectly. The key is to subtly increase contrast. The "Adjust Color" action allows adjustments to contrast and brightness. A small increase in contrast can dramatically improve perceived sharpness without overdoing it. Experimentation is key here - start with small increments.
Creating Your Automator Workflow: A Step-by-Step Guide
Let's create a simple Automator workflow to enhance image sharpness. Remember, this workflow is a template; you may need to adjust parameters depending on your specific images.
-
Open Automator: Launch Automator from your Applications folder.
-
Choose Workflow Type: Select "Quick Action."
-
Set Workflow Options: Under "Workflow receives," choose "images" in the "files & folders" section.
-
Add Actions: Drag and drop the following actions (the order is important):
- Get Specified Finder Items: This allows you to select your image files.
- Resize Images: Set your desired resolution and use a high-quality interpolation method (bicubic).
- Adjust Color: Subtly increase contrast and possibly reduce saturation slightly. Experiment with these values.
-
Save Your Workflow: Save your workflow with a descriptive name, like "Enhance Image Sharpness".
-
Run the Workflow: Select your blurry images, right-click, and choose your saved workflow from the "Quick Actions" menu.
Beyond Automator: Additional Tips for Sharp Images
While Automator provides a good starting point, remember that the best way to get sharp images is to shoot them correctly in the first place.
- Use a Tripod: Eliminate camera shake with a tripod, especially in low light.
- Proper Focusing: Master your camera's focusing techniques.
- Good Lighting: Ensure adequate lighting to reduce noise and improve image clarity.
- High-Resolution Capture: Shoot at the highest resolution your camera allows.
Conclusion: Embrace the Sharpness
Automator's flexibility allows for creative image enhancement. While it might not have a dedicated sharpening filter, strategic use of its existing actions, particularly resizing and color adjustments, can significantly improve the clarity and sharpness of your images. Experiment, adjust, and refine your workflow to achieve the perfect balance between sharpness and natural image quality. Now, go forth and banish blurry pixels forever!
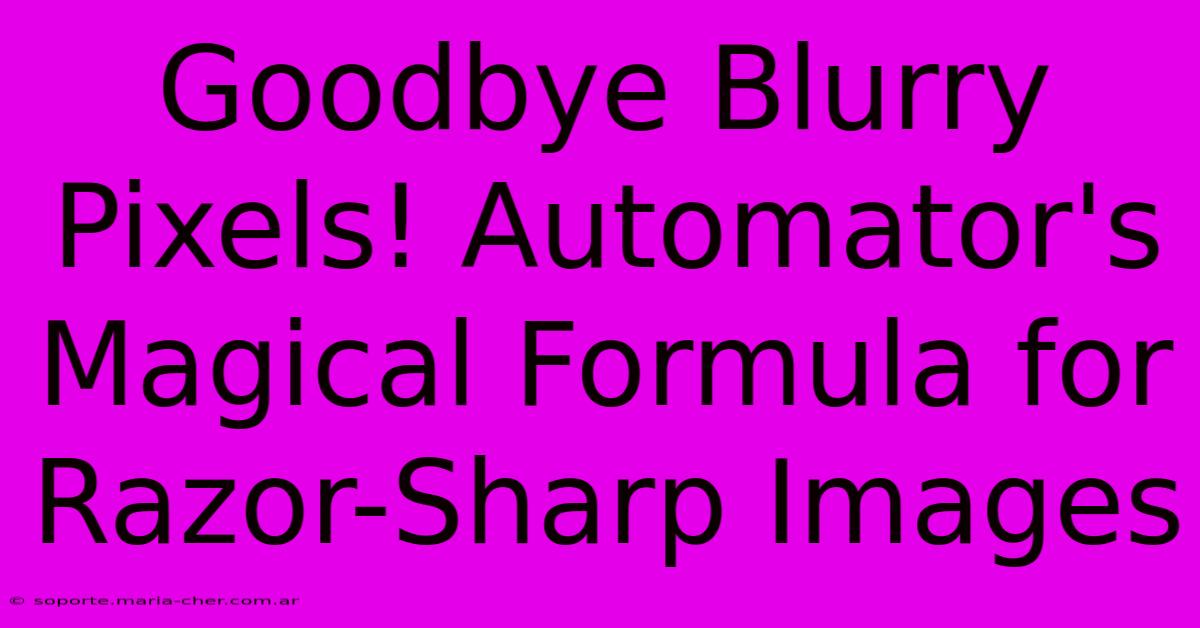
Thank you for visiting our website wich cover about Goodbye Blurry Pixels! Automator's Magical Formula For Razor-Sharp Images. We hope the information provided has been useful to you. Feel free to contact us if you have any questions or need further assistance. See you next time and dont miss to bookmark.
Featured Posts
-
Gold Pendant Necklace A Talisman Of Luck Love And Divine Protection
Feb 06, 2025
-
Ozzys Farewell Sharons Announcement
Feb 06, 2025
-
Say Goodbye To Gynecological Worries Discover The Top Rated Gynecologists In Your Local Area
Feb 06, 2025
-
5 Surprising Facts About The Singke White Gerbera That Will Astound You
Feb 06, 2025
-
Uber Stock Dips Despite Earnings Beat
Feb 06, 2025
