Game Anywhere, Anytime: Xbox HDMI To Laptop Without The Hassle Of Capture Cards
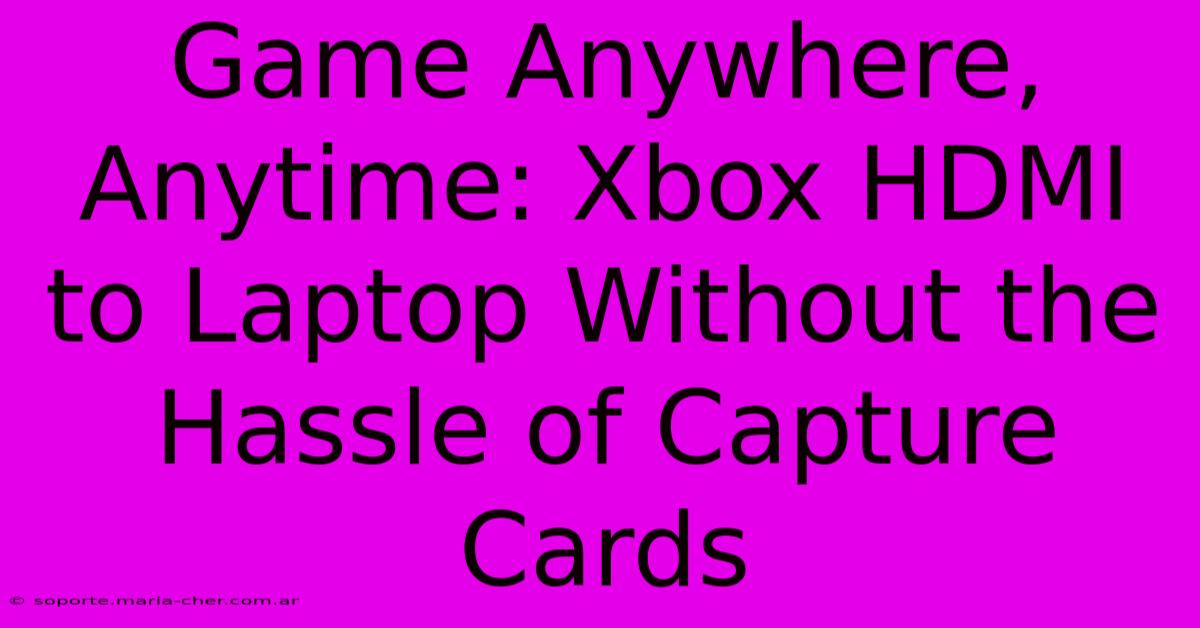
Table of Contents
Game Anywhere, Anytime: Xbox HDMI to Laptop Without the Hassle of Capture Cards
Want to play your Xbox games on your laptop, anywhere, anytime? Forget expensive capture cards and complicated setups. This guide shows you how to stream your Xbox gameplay directly to your laptop using only an HDMI cable and some readily available software. This is perfect for those who want a simple, affordable, and convenient way to enjoy their Xbox games on the go.
Ditch the Capture Card: A Simpler Solution
Traditional methods of streaming Xbox to a laptop involve costly capture cards, which can be bulky and require complex configuration. But what if I told you there's a much easier way? This method leverages the inherent capabilities of your laptop and some free software to create a seamless streaming experience.
What You'll Need:
- An HDMI cable: This connects your Xbox console to your laptop. Make sure it's a high-quality cable to ensure a stable signal.
- A laptop with an HDMI input: Many modern laptops have HDMI ports. Check the ports on your laptop to ensure compatibility. If you lack an HDMI port, a USB-C to HDMI adapter might be necessary.
- Streaming software: We'll discuss some free and easy-to-use options below.
The Best Software for Xbox to Laptop Streaming
Several software options are available, each with its own strengths and weaknesses. Here are a few popular choices:
1. OBS Studio (Open Broadcaster Software):
- Pros: Powerful, free, open-source, highly customizable, and widely supported. It's a professional-grade tool, offering advanced features for those who want more control.
- Cons: Steeper learning curve compared to other options. Requires some technical knowledge to configure properly.
2. Xbox Game Bar:
- Pros: Built into Windows 10 and 11, making it easily accessible and user-friendly. Simple interface and straightforward setup. Ideal for casual streaming or recording.
- Cons: Fewer advanced features than OBS Studio. May not be suitable for high-resolution or demanding games.
3. Streamlabs Desktop:
- Pros: User-friendly interface, built on OBS Studio, but simpler to use. Offers pre-set configurations and a good selection of features for streaming.
- Cons: While more user-friendly than OBS, it's still more complex than the Xbox Game Bar.
Step-by-Step Guide: Setting Up Your Xbox to Laptop Stream
The exact steps will vary slightly depending on the software you choose, but the general process remains the same:
-
Connect your Xbox to your laptop using the HDMI cable. Ensure the cable is securely connected to both devices.
-
Open your chosen streaming software. (OBS Studio, Xbox Game Bar, or Streamlabs Desktop).
-
Configure your audio and video sources. This will involve selecting your HDMI input as the video source and setting up audio input/output. The specifics of this process depend on the software you are using. The software's help section will guide you.
-
Test your stream. Run a short game session and check the video and audio quality. Adjust settings as needed to optimize performance.
-
Optimize settings for smooth streaming. Adjust the resolution and bitrate to balance video quality and performance. Lowering these settings can improve streaming stability if you're experiencing lag.
Troubleshooting Common Issues
- Lag or choppy video: This can be caused by network issues, insufficient processing power, or a low bitrate. Try lowering the resolution and bitrate.
- No audio: Ensure that your audio sources are correctly configured in your streaming software. Check your Xbox audio settings and your laptop's sound settings.
- Black screen: Verify that the HDMI cable is securely connected and that your laptop is recognizing the HDMI input. Check your laptop's display settings.
Enjoy Seamless Xbox Gaming on Your Laptop!
By following these steps, you can easily stream your Xbox games to your laptop without needing expensive and complex capture cards. Choose the software that best suits your needs and technical skills, and enjoy the freedom of playing your favorite Xbox games anywhere you go! Remember to always optimize settings for the best experience, and don't hesitate to consult the software's help documentation for troubleshooting or more advanced configurations. Now go and game on!
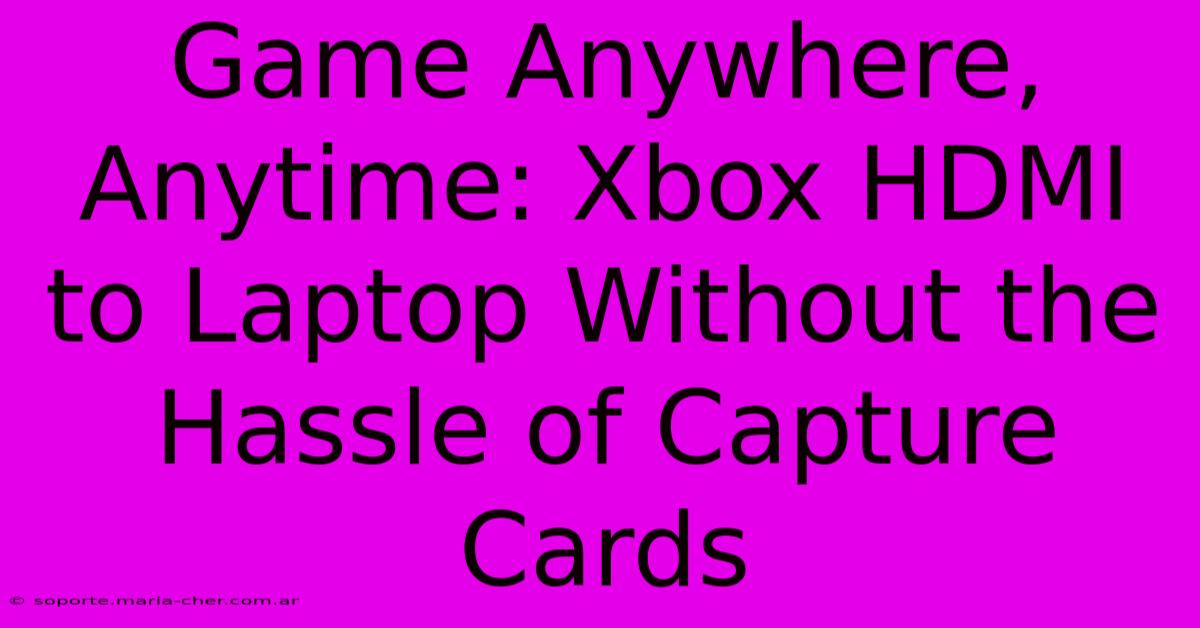
Thank you for visiting our website wich cover about Game Anywhere, Anytime: Xbox HDMI To Laptop Without The Hassle Of Capture Cards. We hope the information provided has been useful to you. Feel free to contact us if you have any questions or need further assistance. See you next time and dont miss to bookmark.
Featured Posts
-
Follow The Whispers Of The Forest To My Neighbor Totoros Enchanted Stop
Feb 10, 2025
-
12 X 18 Canvas Phenomenon The Secret To Unlocking Artistic Excellence
Feb 10, 2025
-
Breaking The Cycle Of Poverty Unlocking The Potential Of The Marginalized
Feb 10, 2025
-
Nail Perfection Unleashed Discover The Enchanting World Of Dnd Gel Polish Whole Sets
Feb 10, 2025
-
Elevate Your Corner Chic Ideas To Turn Your Living Room Into A Statement Piece
Feb 10, 2025
