Formatting Nirvana: Achieve Formatting Harmony In Google Docs
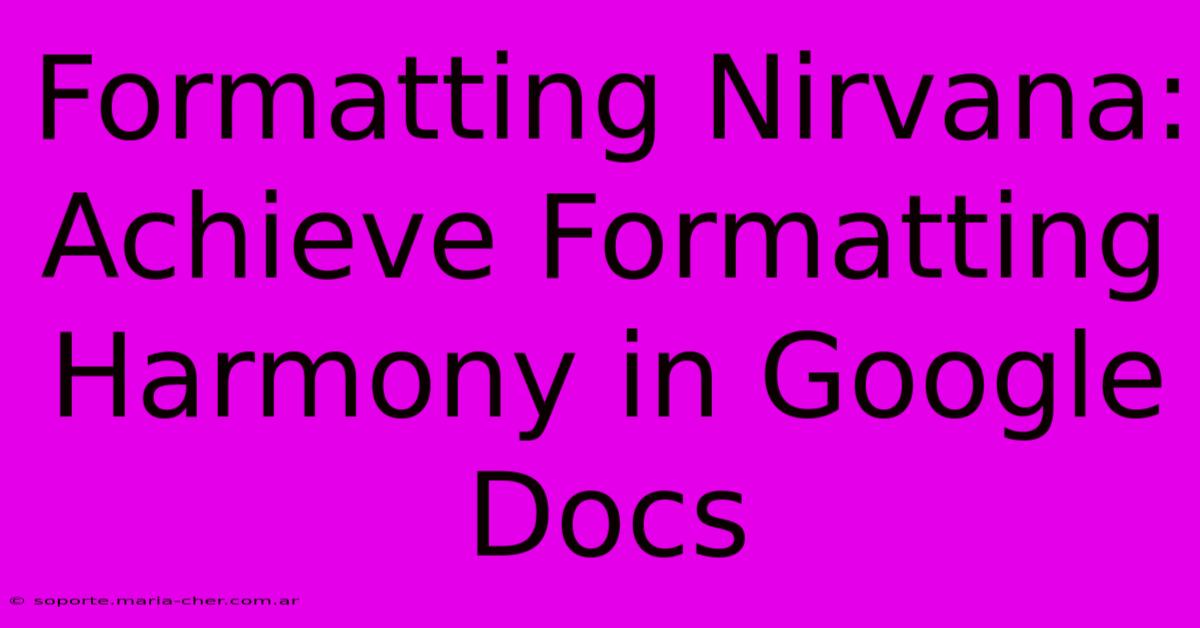
Table of Contents
Formatting Nirvana: Achieve Formatting Harmony in Google Docs
Are you tired of battling inconsistent formatting in your Google Docs? Does the thought of standardizing your documents feel like climbing Mount Everest? Fear not, fellow writer! Achieving formatting harmony in Google Docs is easier than you think. This guide will equip you with the tools and techniques to transform your documents from formatting chaos into a polished, professional masterpiece.
Mastering the Basics: Styles and Templates
The cornerstone of consistent formatting lies in leveraging Google Docs' built-in features: styles and templates.
Styles: Your Formatting Secret Weapon
Styles are pre-defined formatting sets that apply instantly. Instead of manually formatting each heading, paragraph, or list, assign them styles. This ensures uniformity throughout your document. Think of it as creating a custom design language for your writing.
Here's how to use styles effectively:
- Create and Name Styles: Right-click on formatted text, select "Styles," and then "Create new style from selection." Use descriptive names like "Heading 1," "Body Text," "Quote," etc., for easy identification.
- Apply Styles Consistently: Select text and apply the appropriate style from the "Styles" menu.
- Modify Styles Globally: Changes to a style are automatically reflected everywhere that style is used – a massive time-saver!
Templates: Your Document Blueprint
Templates provide a pre-formatted structure for your documents. They come with pre-defined styles, page layouts, and even content placeholders. Start with a template that suits your document type (e.g., resume, report, newsletter) and customize it to your needs. This ensures consistency across multiple documents.
Utilizing Templates for Efficiency:
- Select a Relevant Template: Google Docs offers a wide variety of templates, and you can even create your own.
- Customize the Template: Add your content and make adjustments to the formatting, while keeping the underlying styles intact.
- Save as a Custom Template: Once you've perfected your template, save it to your template gallery for future use.
Advanced Formatting Techniques: Taking Control
Beyond the basics, several techniques elevate your Google Docs formatting game:
Numbered and Bulleted Lists: Maintain visual consistency using the built-in list options.
Tables: Apply consistent formatting (font, borders, alignment) to all tables for a professional look.
Headers and Footers: Use them for page numbers, document titles, or other repetitive information, keeping them uniformly styled.
Find and Replace: Not just for correcting typos, this tool can find and replace specific formatting (font size, color, etc.), ensuring consistent application across your document.
Beyond the Document: Collaboration and Sharing
Formatting harmony extends beyond a single document. When collaborating, establish clear formatting guidelines for co-authors to prevent conflicting styles.
Shared Style Guides: Create a shared document outlining your preferred styles and formatting rules. This ensures everyone is on the same page (literally!).
Version History: Leverage Google Docs' version history to track changes and revert to previous versions if formatting issues arise.
Troubleshooting Common Formatting Issues:
- Inconsistent Font Sizes: Use styles to ensure consistent font sizes across headings and body text.
- Misaligned Text: Check your paragraph and text alignment settings.
- Unwanted Spacing: Review paragraph spacing, line spacing, and indentation settings.
By following these tips, you’ll transform your Google Docs from formatting frustration into a well-organized, professional-looking document. So, embrace the power of styles, templates, and consistent application, and experience the formatting nirvana you deserve!
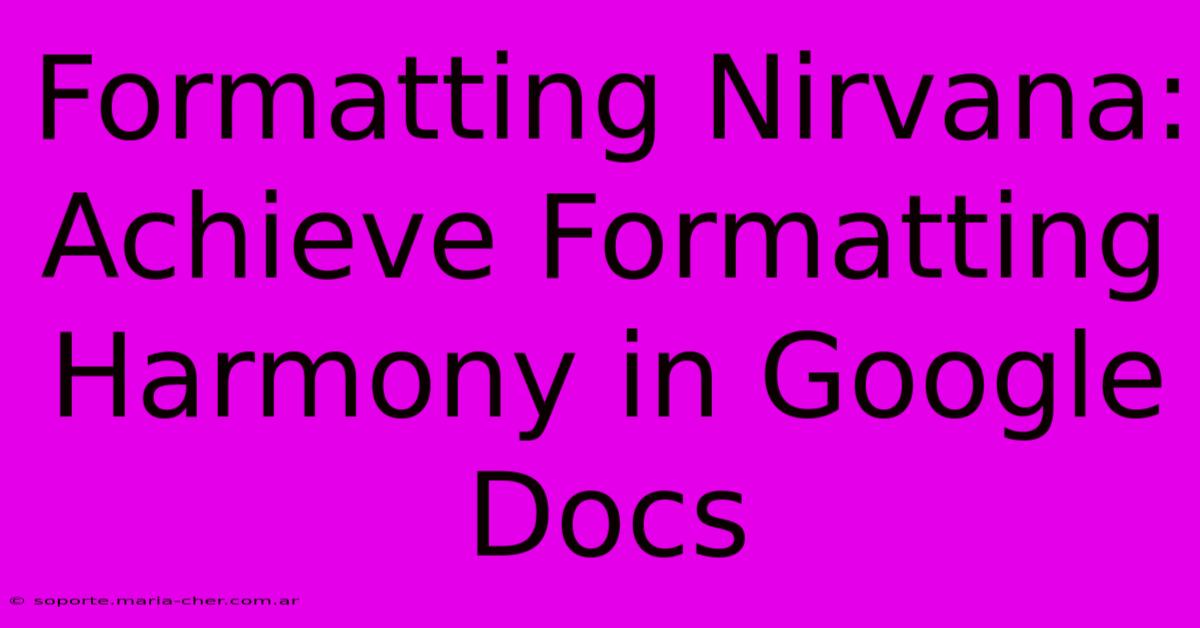
Thank you for visiting our website wich cover about Formatting Nirvana: Achieve Formatting Harmony In Google Docs. We hope the information provided has been useful to you. Feel free to contact us if you have any questions or need further assistance. See you next time and dont miss to bookmark.
Featured Posts
-
Black Friday Ad Masterclass Steal The Spotlight With Attention Grabbing Creative
Feb 06, 2025
-
Reveal The Secret Unlock Exclusive Fifty Flowers Discount Code For Lavish Savings
Feb 06, 2025
-
Bloom Like Never Before With The Enchanting Daisy Dnd Gel Polish Collection
Feb 06, 2025
-
Arsenal Vs Newcastle Carabao Cup Result
Feb 06, 2025
-
3 D Color Alchemy Witness The Mystical Transformation Of Raw Pork Chops
Feb 06, 2025
