Formatting Exorcism: Banish Style Demons From Your Google Docs
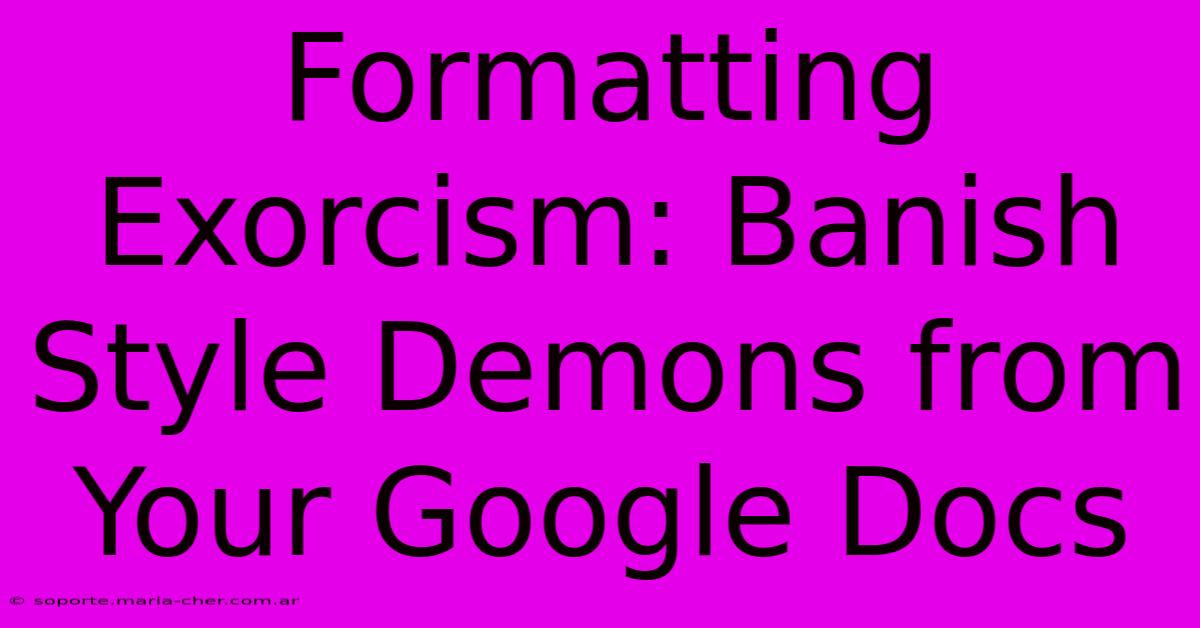
Table of Contents
Formatting Exorcism: Banish Style Demons from Your Google Docs
Google Docs is a fantastic tool, but its ease of use can sometimes lead to formatting nightmares. Inconsistent fonts, rogue spacing, and haphazard headings can make even the most brilliant writing look amateurish. This guide will help you perform a complete formatting exorcism, banishing those style demons and leaving your documents polished and professional.
Understanding the Enemy: Common Formatting Flaws
Before we begin the cleansing ritual, let's identify the common formatting fiends that plague Google Docs:
- Inconsistent Font Styles and Sizes: Mixing fonts (Times New Roman, Arial, Calibri, etc.) and sizes throughout your document creates a chaotic visual experience.
- Erratic Spacing: Extra spaces between paragraphs, inconsistent line spacing, and uneven margins all detract from readability.
- Heading Chaos: Using random heading styles (H1, H2, H3, etc.) without a clear hierarchical structure makes your document difficult to navigate.
- Unwanted Styles: Inherited styles from copied and pasted text can wreak havoc, introducing unexpected formatting elements.
- Bulleted and Numbered List Inconsistencies: Inconsistent bullet and numbering styles disrupt the flow and professionalism of your document.
The Purification Process: Step-by-Step Formatting Guide
Now, let's perform a thorough formatting exorcism on your Google Docs:
1. The "Normal" Style: Establishing Your Foundation
The "Normal" style is your base. Ensure it's properly configured. Select all text (Ctrl+A or Cmd+A) and apply the "Normal" style. This establishes consistency as your starting point. Adjust font (e.g., Times New Roman, Arial, or Calibri), size (12pt is generally standard), and line spacing (1.5 is often preferred for readability) within the "Normal" style settings. This change will cascade throughout your document if all text uses the "Normal" style.
2. Heading Hierarchy: Command and Control
Use the built-in heading styles (Heading 1, Heading 2, Heading 3, etc.) consistently. Heading 1 for main sections, Heading 2 for subsections, and so on. This creates a logical structure, improving readability and SEO. Proper heading structure helps search engines understand your content.
3. The "Find and Replace" Ritual: Exorcising Rogue Formatting
Use Google Docs' powerful "Find and Replace" function (Ctrl+H or Cmd+H). You can search for specific formatting elements, like extra spaces or inconsistent fonts, and replace them with your desired formatting. This is invaluable for eliminating stray elements and ensuring consistency. For example, you can find and replace double spaces with single spaces to improve readability.
4. List Cleansing: Uniformity in Bullets and Numbers
Ensure your bulleted and numbered lists use consistent styles. Select the lists and apply the appropriate numbered or bulleted list style through the toolbar or the formatting menu.
5. The Margin Check: Maintaining Boundaries
Review and adjust your margins to ensure they are consistent and appropriate for your document. Too wide or narrow margins can disrupt the overall visual appeal.
6. The "Clear Formatting" Incantation: A Last Resort
If you're dealing with particularly stubborn formatting issues, use the "Clear formatting" option (available in the formatting menu). This will remove all formatting from the selected text, leaving you with plain text to which you can then apply your desired styles. Use cautiously!
Maintaining Cleanliness: Preventing Future Infestations
Once you've cleansed your document, take steps to prevent future formatting infestations:
- Develop a Style Guide: Create a simple document outlining your preferred fonts, styles, and formatting conventions.
- Template Power: Create a Google Doc template with your preferred settings to ensure consistency across all your documents.
- Careful Copy and Pasting: Always paste as plain text (Ctrl+Shift+V or Cmd+Shift+V) when importing content from other sources to avoid bringing in unwanted formatting.
By following these steps, you can banish formatting demons from your Google Docs and create professional, polished, and readable documents. Remember, consistent formatting not only improves the appearance of your work but also enhances readability and boosts your document's overall impact.
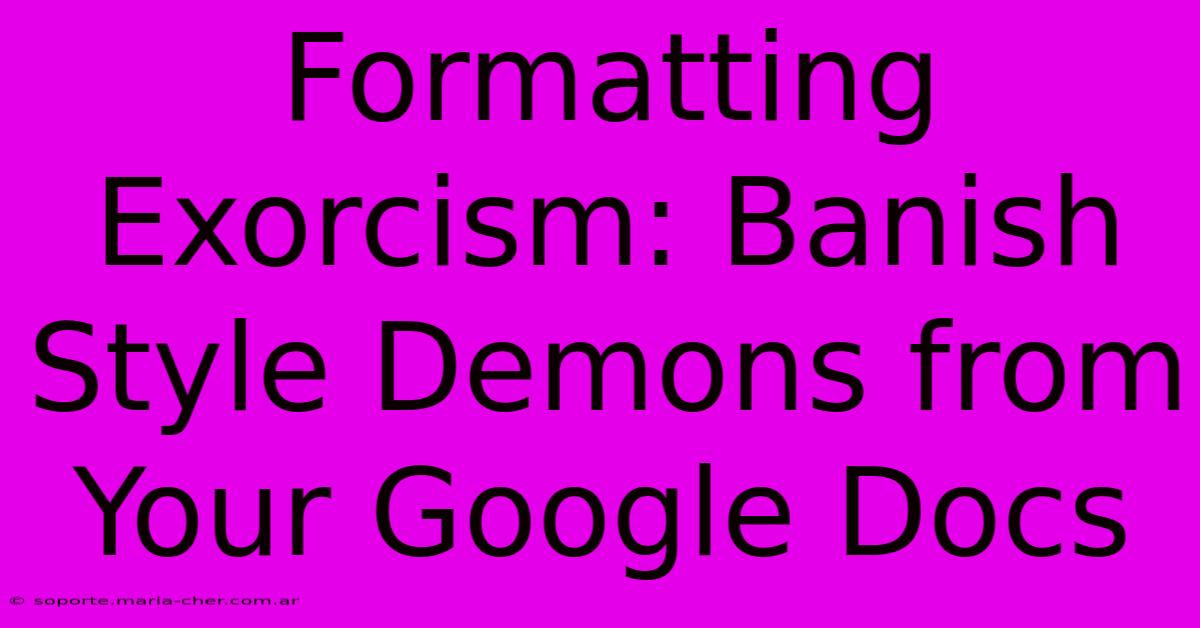
Thank you for visiting our website wich cover about Formatting Exorcism: Banish Style Demons From Your Google Docs. We hope the information provided has been useful to you. Feel free to contact us if you have any questions or need further assistance. See you next time and dont miss to bookmark.
Featured Posts
-
The Mushroom Kingdoms Hidden Gem Discover The True Meaning Behind The Super Mario Logo
Feb 06, 2025
-
Doge Noaa Hr System Breach
Feb 06, 2025
-
From Blank Pages To Masterpieces The Ultimate Guide To Custom Journal Creation
Feb 06, 2025
-
Aitana Y Los Kiwis La Dieta De Richard
Feb 06, 2025
-
Trump Era Cia Buyout Plan
Feb 06, 2025
