Erase Formatting Anarchy: How To Clear Formats In Google Docs Like A Pro
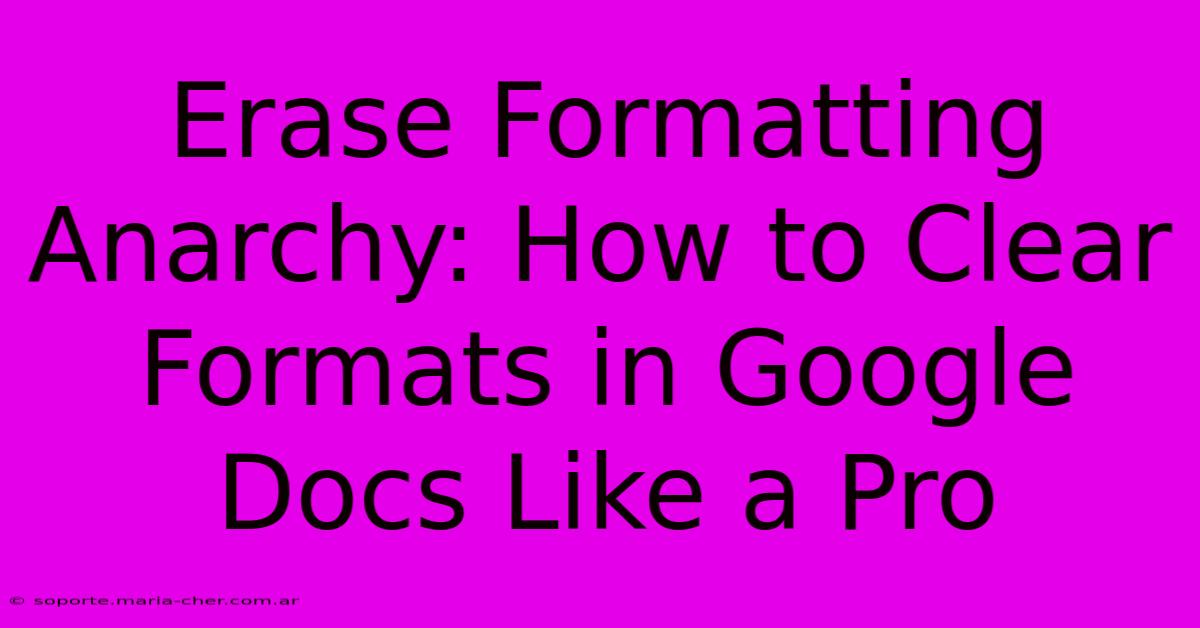
Table of Contents
Erase Formatting Anarchy: How to Clear Formats in Google Docs Like a Pro
Are you battling a formatting Frankenstein in your Google Doc? Paragraphs fighting for dominance, inconsistent fonts clashing like warring factions, and unwanted bolding screaming for attention? You're not alone! Many users struggle with unwanted formatting in Google Docs, leading to documents that look messy and unprofessional. But fear not, fellow document warriors! This guide will show you how to conquer formatting chaos and restore order to your Google Docs like a formatting ninja.
Understanding the Formatting Battlefield
Before we dive into the strategies, it's crucial to understand the types of formatting you might be fighting. This isn't just about bold and italics; we're talking about:
- Font styles: Different fonts, sizes, and colors.
- Paragraph formatting: Line spacing, indentation, alignment (left, right, center, justified).
- List styles: Bulleted, numbered, or other custom lists.
- Character formatting: Bold, italics, underlines, strikethrough, and more.
- Hidden formatting: Sometimes, formatting lingers even after you think you've removed it.
Weapons of Mass Formatting Destruction (in a good way!)
Here are several powerful techniques to help you clear formats in Google Docs efficiently:
1. The "Clear Formatting" Button: Your First Line of Defense
This is the simplest and often most effective method. Simply select the text you want to reformat and look for the "Clear formatting" button in the toolbar. It usually looks like a paint roller icon or a eraser icon. One click, and the formatting is gone. This will strip away all formatting, leaving you with plain text.
2. Paste as Plain Text: Conquering Copy-Pasted Chaos
Copying and pasting text from other sources often brings along unwanted formatting baggage. To avoid this, use the "Paste as plain text" option. Right-click within your document, and select "Paste as plain text". This will remove any original formatting and paste the text in Google Doc's default style.
3. The "Find and Replace" Secret Weapon: Targeting Specific Formatting
For more precise control, use Google Docs' powerful "Find and Replace" feature. While primarily known for replacing text, it can also target specific formatting.
- How to do it: Open the "Find and Replace" dialog box (Ctrl+H or Cmd+H). Click the "More options" arrow. You can then search for specific formatting attributes, like font, size, or bolding. Replace these with your desired formatting or nothing at all to remove the formatting.
4. Styles and the Power of Consistency
Pro Tip: Leveraging Google Doc's built-in styles can prevent future formatting wars. Use styles to define consistent formatting for headings, paragraphs, and lists. Then, instead of manually formatting each element, apply the appropriate style. This keeps your document clean and consistent from the beginning.
5. The "Undo" Button: Your Safety Net
Never underestimate the power of "Undo" (Ctrl+Z or Cmd+Z). If you accidentally remove formatting you need, quickly undo your actions.
Advanced Tactics for Formatting Ninjas
Dealing with Stubborn Hidden Formatting
Sometimes, even after clearing formatting, remnants remain. Try these advanced strategies:
- Copy and paste into a new document: Create a new, blank Google Doc. Copy the problem text and paste it into the new document. This often removes stubborn hidden formatting.
- Using "Select All" and "Clear Formatting": Select all the text in the document using Ctrl+A (or Cmd+A). Then, use the "Clear Formatting" button. This is a nuclear option, so be sure to save a copy first!
Prevent Future Formatting Fights
Proactive measures are key to avoiding formatting issues.
- Use styles consistently.
- Import content carefully.
- Regularly review your document's formatting.
By mastering these techniques, you’ll transform from a formatting victim into a formatting master. Your Google Docs will be clean, consistent, and ready to impress! Now go forth and conquer that formatting anarchy!
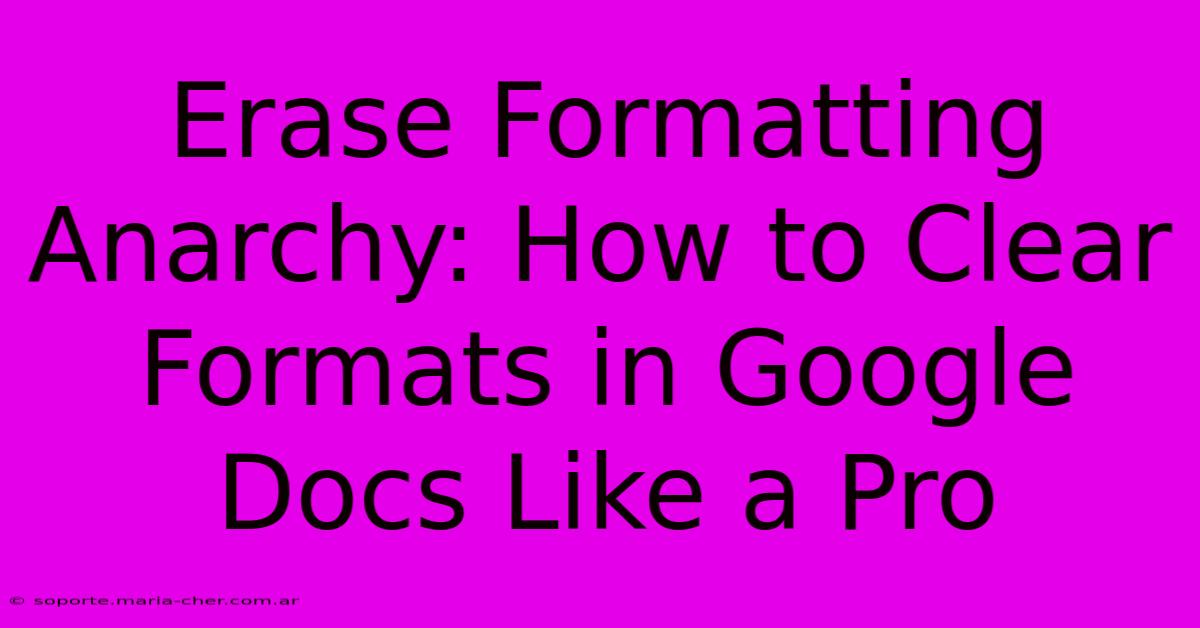
Thank you for visiting our website wich cover about Erase Formatting Anarchy: How To Clear Formats In Google Docs Like A Pro. We hope the information provided has been useful to you. Feel free to contact us if you have any questions or need further assistance. See you next time and dont miss to bookmark.
Featured Posts
-
Face Mask Revolution How To Design Your Own Perfect Fit
Feb 06, 2025
-
Tv Review Amandaland Bbc One
Feb 06, 2025
-
Ismaili Muslims New Leader
Feb 06, 2025
-
Why Uber Stock Fell After Earnings
Feb 06, 2025
-
Leganes Vs Real Madrid Copa Del Rey Live Score
Feb 06, 2025
