Enhance Your Email Communication With Seamless Office 365 Signature Integration
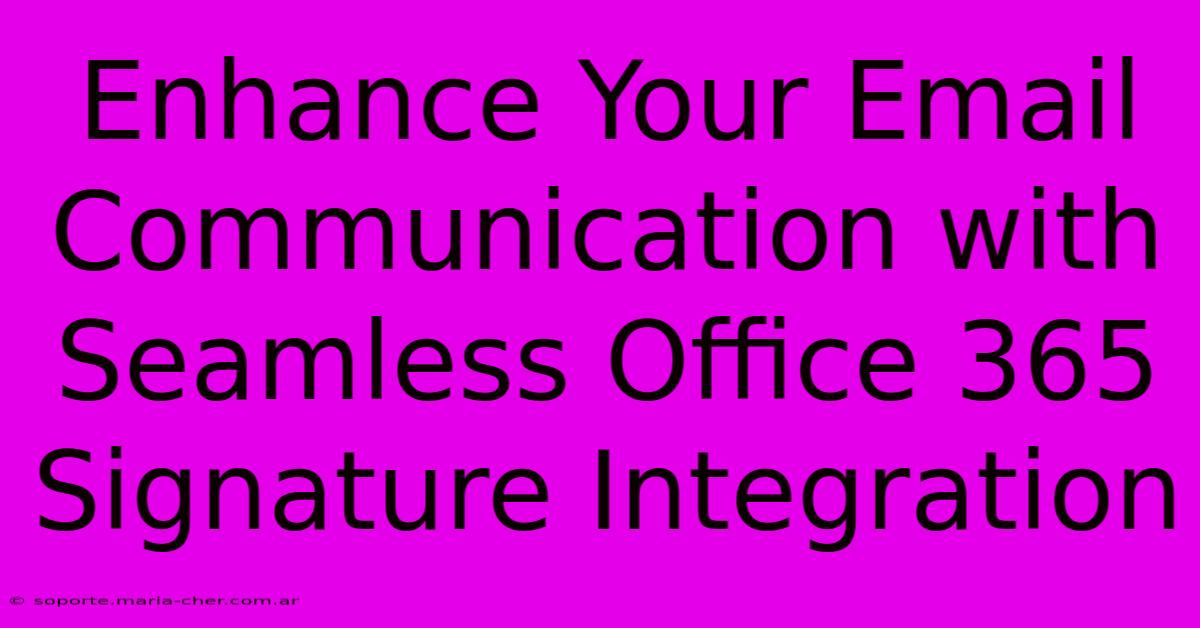
Table of Contents
Enhance Your Email Communication with Seamless Office 365 Signature Integration
In today's digital landscape, professional email communication is paramount. A well-crafted email signature is more than just your name and contact information; it's a powerful branding tool and a crucial element of your professional online presence. Seamlessly integrating your signature with Office 365 can significantly enhance your email communication, boosting professionalism and efficiency. This guide explores how to achieve this and the benefits it offers.
Why Integrate Your Signature with Office 365?
Manually adding your signature to every email is time-consuming and prone to errors. Office 365 signature integration streamlines this process, ensuring consistency across all your communications. Here's why it's beneficial:
- Time Savings: Imagine the time you'll save by not manually typing your signature into each email. This saved time can be used for more productive tasks.
- Brand Consistency: A consistent signature across all your emails reinforces your brand identity and ensures a professional image. Think of it as a mini-marketing tool in every message.
- Reduced Errors: Eliminate the risk of typos or inconsistencies by automating the signature process.
- Improved Professionalism: A well-designed signature elevates the professionalism of your communications, leaving a positive impression on recipients.
- Centralized Management: Easily update your signature in one place, ensuring all future emails reflect the changes instantly.
Steps to Integrate Your Office 365 Email Signature
The process of integrating your email signature into Office 365 can vary slightly depending on your specific Office 365 configuration and whether you're using Outlook on the web, Outlook desktop application, or a third-party signature management tool. However, the general steps are similar:
Method 1: Using Outlook on the Web (OWA)
- Access your Outlook on the Web account. Log in using your Office 365 credentials.
- Navigate to Settings. Usually, this is a gear icon in the top right corner.
- Find the Email Signature settings. The exact location may vary, but search for options like "Email signature," "Signatures," or "Compose and reply."
- Create your signature. Compose your desired signature, including your name, title, contact information, website link, social media links, and any relevant disclaimers. You can use HTML to format your signature for a more professional look.
- Save your signature. Once you've finalized your signature, save it to apply it to all your outgoing emails. You may have options to apply it to new emails only, replies only, or both.
Method 2: Using the Outlook Desktop Application
- Open Outlook. Launch your Outlook desktop application.
- Access the Signature settings. Go to File > Options > Mail > Signatures.
- Create or edit your signature. Use the provided editor to create or modify your signature. Remember to use HTML for optimal formatting.
- Choose the signature to be used. Select which signature to apply to new messages and replies.
Method 3: Using a Third-Party Signature Management Tool
Many third-party tools offer more advanced signature management capabilities, including features like dynamic content (e.g., updating your location automatically), A/B testing, and advanced analytics. These tools often integrate seamlessly with Office 365.
Designing an Effective Office 365 Email Signature
Your email signature is a reflection of your brand and professionalism. Here are some key elements to include:
- Your Name and Title: Clearly display your name and job title.
- Contact Information: Include your phone number, email address, and company website.
- Company Logo: Add your company logo for enhanced branding.
- Social Media Links: Include links to your professional social media profiles (LinkedIn, Twitter, etc.).
- Disclaimer (if necessary): Add a legal disclaimer if required by your company or industry.
Keep it Concise and Professional: Avoid overly long or cluttered signatures. Aim for a clean, professional look that complements your brand.
Conclusion
Integrating your email signature with Office 365 offers significant benefits for both individual users and organizations. By streamlining the process and ensuring consistency, you can enhance your professional image, save valuable time, and improve overall communication efficiency. Take the time to create a well-designed signature that accurately reflects your brand and professional identity. Remember to periodically review and update your signature to maintain accuracy and relevance.
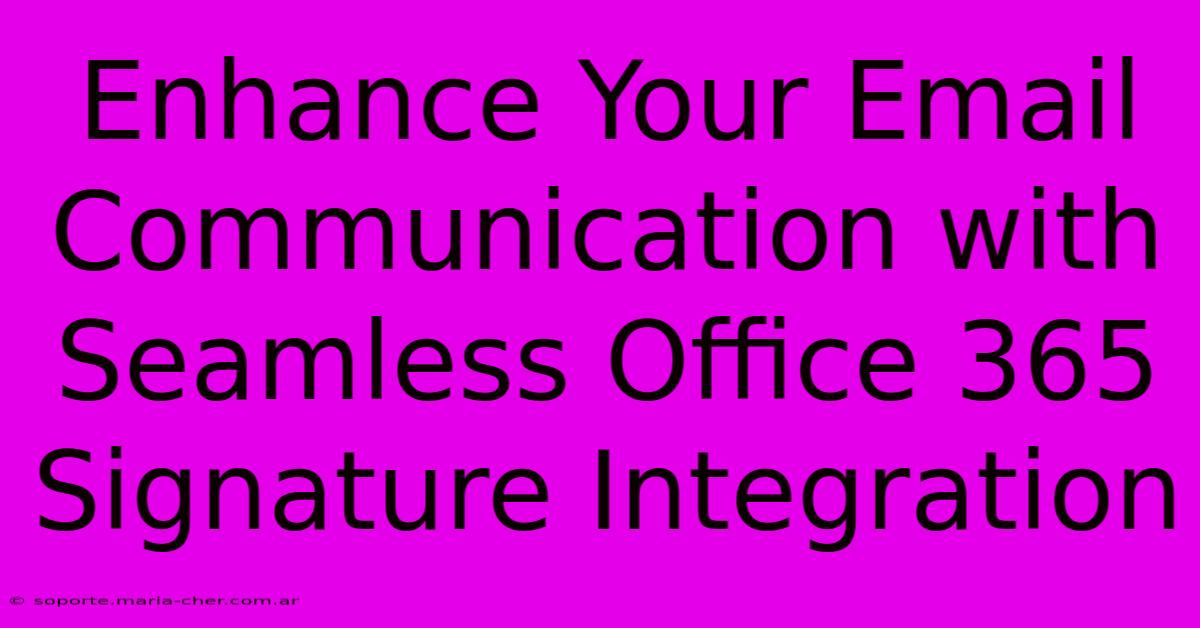
Thank you for visiting our website wich cover about Enhance Your Email Communication With Seamless Office 365 Signature Integration. We hope the information provided has been useful to you. Feel free to contact us if you have any questions or need further assistance. See you next time and dont miss to bookmark.
Featured Posts
-
Navigate Detroit Like A Local Insiders Road Map
Feb 10, 2025
-
Meow Meow Meow Freddie Purrcurys Secret Cat Obsession
Feb 10, 2025
-
Spiced And Iced Indulge In The Sweet And Savory Hues Of Dnd Fall Gel Nail Polish
Feb 10, 2025
-
Transform Your Mailings Into Response Generating Machines The Ultimate Power Mail Card Blueprint
Feb 10, 2025
-
The Thyroid Test Price Dilemma Solved
Feb 10, 2025
