End Header Row Hassles: Master The Art Of Repeating Headers In Word
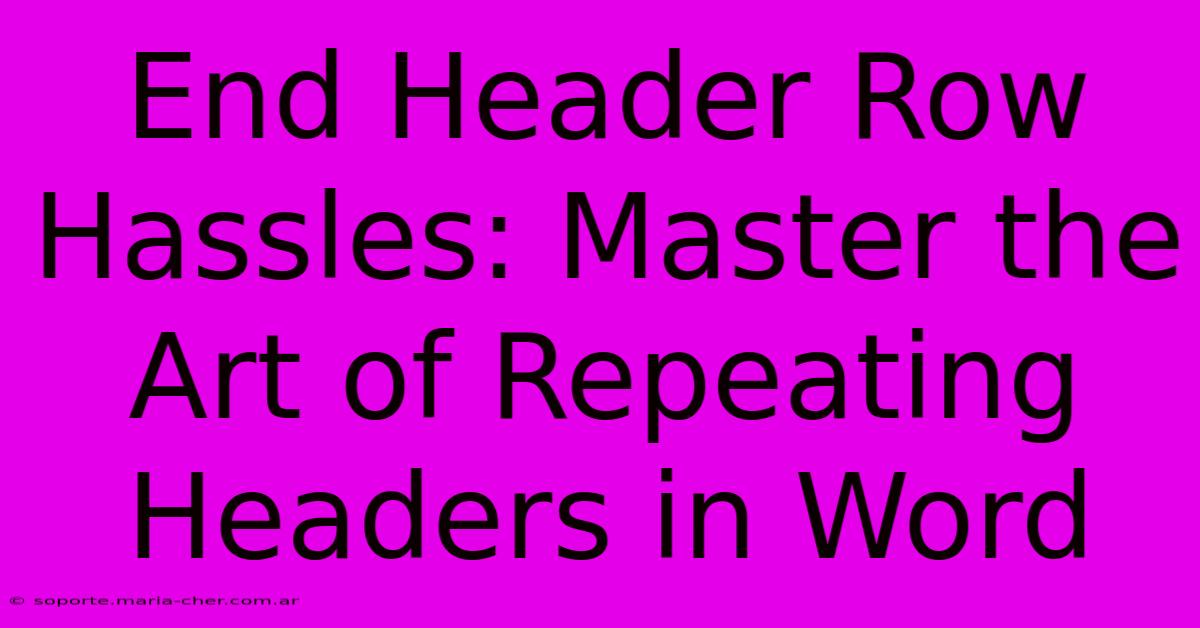
Table of Contents
End Header Row Hassles: Master the Art of Repeating Headers in Word
Are you tired of manually adding headers to every page of your lengthy Word document? Does the thought of meticulously copying and pasting header information fill you with dread? Then you've come to the right place! This comprehensive guide will teach you how to effortlessly repeat headers in Microsoft Word, saving you valuable time and frustration. Say goodbye to tedious repetition and hello to efficient document creation.
Understanding the Problem: Why Repeating Headers Matter
Long documents, such as reports, theses, or lengthy proposals, often require consistent header information on each page. This ensures readability and provides crucial context for the reader. Manually adding headers to each page is not only time-consuming but also increases the risk of errors and inconsistencies. This is where the power of repeating headers comes in.
The Simple Solution: Enabling "Different First Page"
One of the most common reasons for header woes is forgetting to utilize Word's built-in feature for different first pages. Often, the first page of a document might require a different header (or even no header at all). Enabling this option prevents unintentional header duplication across the entire document.
Steps to Enable "Different First Page":
- Go to the "Insert" tab.
- Click on "Header" and choose any header style. (You can always change it later).
- In the "Header & Footer" tools, find the "Design" tab.
- Check the box that says "Different First Page."
This simple step allows you to customize the header for the first page independently while maintaining consistency on subsequent pages.
Mastering the Art of Repeating Headers: The Definitive Guide
Now that you've set up your first page, let's focus on repeating headers across the remainder of your document. Word has a built-in functionality that effortlessly handles this task.
Steps to Create Repeating Headers:
- Double-click within the header area of any page after the first page. This will open the header editing mode.
- Add your desired header information. Include any text, images, or page numbers you need.
- Close the header editing mode by clicking anywhere outside the header area. The header will automatically repeat on all subsequent pages.
Pro Tip: If you're using a table in your header, ensure the table's properties are set correctly to prevent it from resizing unexpectedly across pages. Word may not automatically handle this consistently.
Troubleshooting Common Header Issues
Even with the "Different First Page" option and the repeating header feature, you might still encounter some challenges. Here are solutions to some common issues:
Header Not Repeating Across All Pages
- Check the "Link to Previous" button: This button, located in the "Header & Footer" tools, "Design" tab, should be unchecked to ensure independent header formatting on each section.
- Section Breaks: Ensure your document is not divided into sections incorrectly. Section breaks can disrupt header continuity. If you find multiple sections, carefully review their properties.
- Different Header Styles: If using multiple header styles, make sure to repeat the header creation process for each distinct section.
Header Formatting Inconsistencies
- Styles and Formatting: Stick to consistent formatting for text, font sizes, and spacing. Applying styles can maintain uniformity throughout your document.
- Manual Adjustments: Avoid making manual adjustments in the header after enabling the repeating header feature. These manual changes might break the link and prevent the header from replicating correctly.
Beyond the Basics: Advanced Header Techniques
Once you've mastered the basics, you can explore more advanced techniques:
- Using Page Numbers Effectively: Place page numbers strategically for optimal document navigation.
- Header Images and Graphics: Add visual elements to make your headers more appealing and informative.
- Different Headers for Different Sections: Use section breaks and independent header settings to create different headers for different parts of your document.
Conclusion: Effortless Headers, Efficient Workflow
Repeating headers effectively in Microsoft Word significantly improves document efficiency. By mastering these techniques, you can streamline your workflow and focus on the content of your document, rather than getting bogged down in formatting complexities. Spend less time on tedious tasks and more time on what truly matters: delivering a professional and well-organized document.
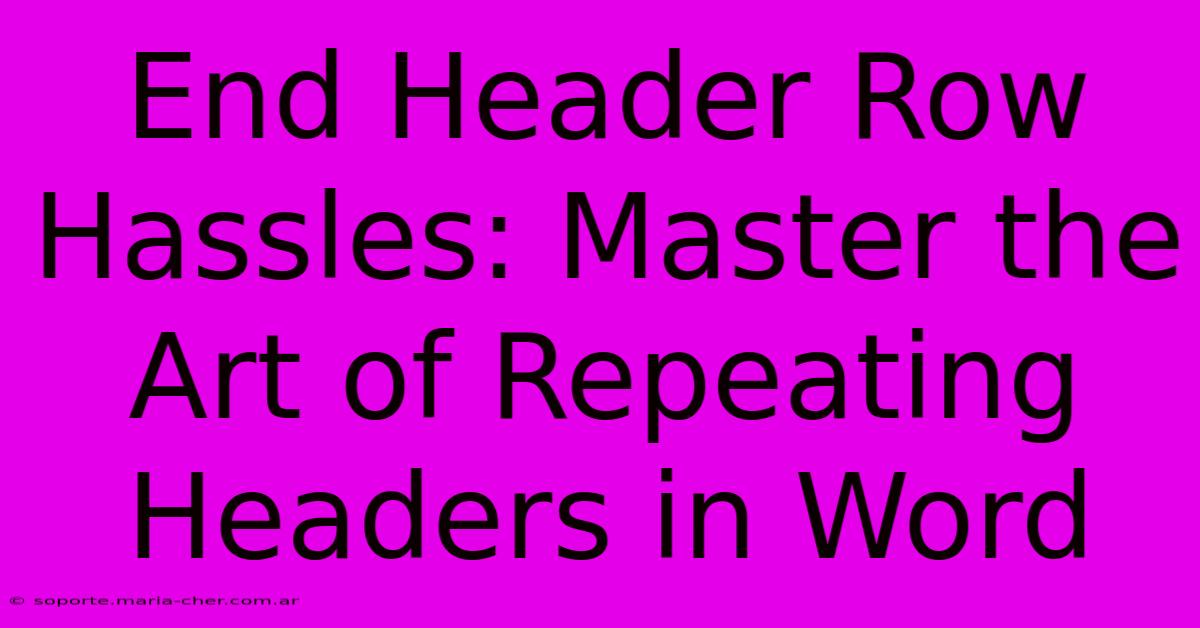
Thank you for visiting our website wich cover about End Header Row Hassles: Master The Art Of Repeating Headers In Word. We hope the information provided has been useful to you. Feel free to contact us if you have any questions or need further assistance. See you next time and dont miss to bookmark.
Featured Posts
-
Symbology Unveiled The Interplay Of White And Black Flowers In Cultural Traditions
Feb 10, 2025
-
Beyond The Legends The True Story Behind 13 Mile Roads Cursed Past
Feb 10, 2025
-
The Ultimate Showdown Oil Vs Acrylic Which Is The True Masterpiece
Feb 10, 2025
-
Summon The Storm Within Conquer With Dnds Tempest Inspired Blue
Feb 10, 2025
-
Unveiling The Truth Oil Vs Acrylic The Ultimate Comparison
Feb 10, 2025
