Add Masks In Photoshop With Ease: A Quick Guide For Every Creator
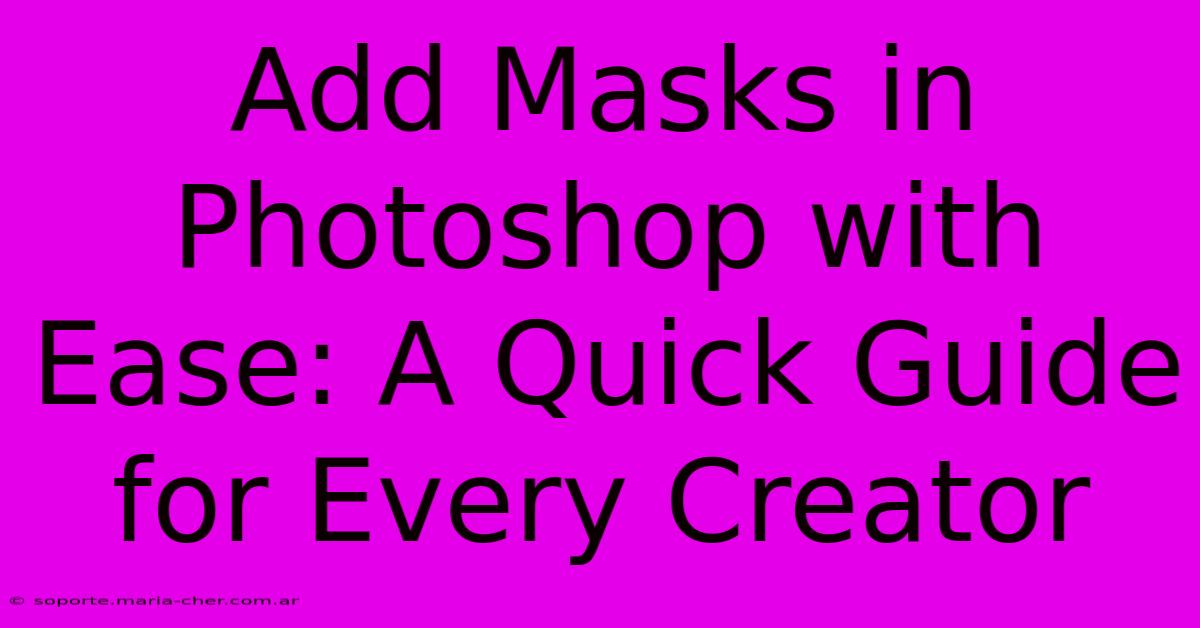
Table of Contents
Add Masks in Photoshop with Ease: A Quick Guide for Every Creator
Adding masks in Photoshop is a crucial skill for any creator, enabling precise edits and non-destructive workflows. Whether you're a seasoned pro or just starting out, mastering masks unlocks a world of creative possibilities. This guide will walk you through the process, from the basics to more advanced techniques.
Understanding Photoshop Masks
Before diving in, let's clarify what a mask actually does. In simple terms, a mask acts like a stencil, revealing or hiding parts of a layer. It doesn't alter the pixels directly, making it entirely non-destructive. This means you can always go back and adjust your mask without losing your original work. Photoshop offers two primary mask types:
Layer Masks
These are the most common type. They're associated with individual layers and control the visibility of that layer's content. Think of it as a "reveal" or "hide" control for the layer. Black hides, white reveals, and shades of gray create varying degrees of transparency.
Clipping Masks
These masks "clip" a layer's visibility to the layer directly beneath it. This is extremely useful for applying effects or adjustments to a specific area within another layer, maintaining a clean and organized layer structure.
Adding a Layer Mask: Step-by-Step
Here’s how to add a layer mask to your image:
-
Select your layer: In the Layers panel, click on the layer you want to add a mask to.
-
Click the Layer Mask icon: At the bottom of the Layers panel, you'll see a rectangular icon with a circle inside. This is the "Add Layer Mask" button. Click it. A white rectangle will appear next to your layer thumbnail, indicating a mask has been added.
-
Painting the Mask: Now, select a black or white brush tool. Black will hide parts of your layer, while white will reveal them. Experiment with brush size and opacity to achieve the desired effect. Gray creates semi-transparent areas.
-
Refine your Mask: Use the brush tool to carefully paint the mask, revealing or hiding areas as needed. Zoom in for more precise control.
Utilizing the Quick Mask Mode
Photoshop's Quick Mask mode provides a flexible alternative for creating masks. This is especially helpful for complex selections.
-
Activate Quick Mask Mode: Press the letter 'Q' on your keyboard. This will temporarily overlay your image with a red mask.
-
Make your selection: Using any selection tool (e.g., Lasso, Marquee, Magic Wand), select the area you want to mask. The red area will disappear where you make a selection, revealing the underlying image.
-
Deactivate Quick Mask Mode: Press 'Q' again. Photoshop will automatically create a selection based on your Quick Mask edits and then, if you have a layer selected, will apply the selection as a layer mask.
Advanced Mask Techniques
Once you've mastered the basics, explore these advanced techniques:
-
Feathering: Softens the edges of your mask for a more natural blend. Adjust the feathering radius in the Properties panel.
-
Layer Mask Blending Modes: Experiment with different blending modes in the Layers panel to alter the way your mask interacts with the underlying layer.
-
Vector Masks: Offer sharp, crisp edges and are particularly useful for geometric shapes or text. These are created using the pen tool.
-
Mask Editing: Use the brush tool with different colors (black, white, gray) to refine the existing mask, removing or adding to the mask effect.
Mastering Masks: The Key to Non-Destructive Editing
Adding and using masks in Photoshop is a cornerstone of professional image editing. By mastering this skill, you'll maintain flexibility, control, and a non-destructive workflow, ensuring the longevity of your image edits. Embrace the power of masks and elevate your creative projects to the next level. Consistent practice is key—so keep experimenting and refining your technique.
Optimizing Your Workflow for Efficiency
By combining efficient layer management with a solid understanding of mask application, you'll drastically increase the speed and quality of your Photoshop workflows. Remember to regularly save your work to avoid any accidental losses and to organize your layers logically. This practice enables greater workflow flexibility.
Remember to practice regularly! The more you use masks, the more intuitive and efficient your workflow will become. Happy masking!
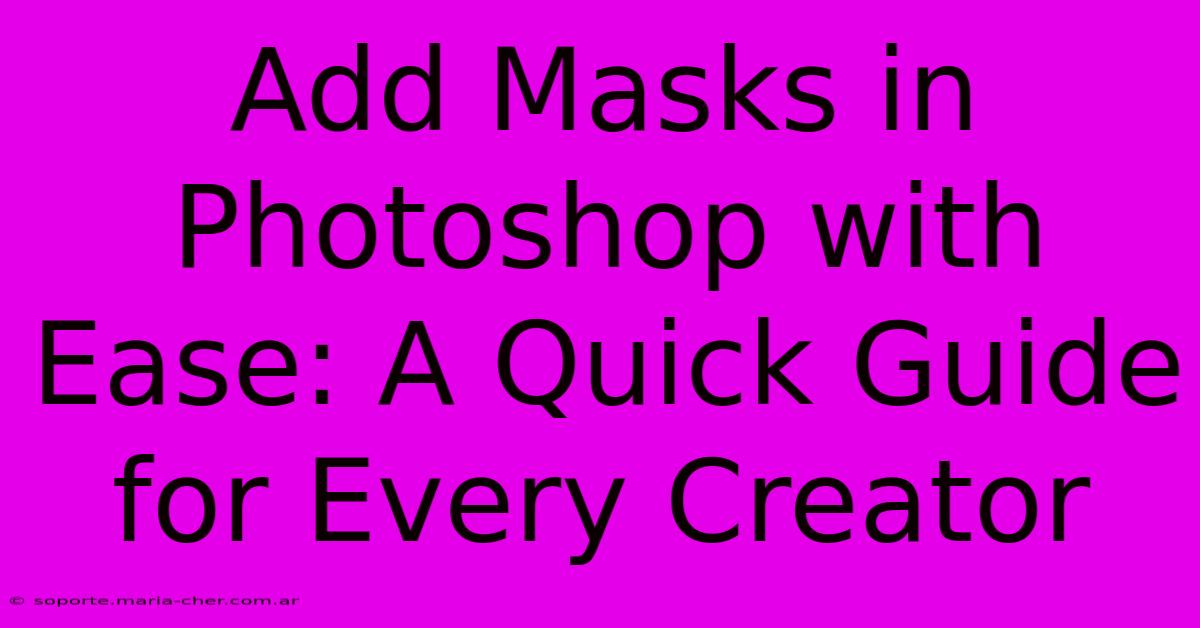
Thank you for visiting our website wich cover about Add Masks In Photoshop With Ease: A Quick Guide For Every Creator. We hope the information provided has been useful to you. Feel free to contact us if you have any questions or need further assistance. See you next time and dont miss to bookmark.
Featured Posts
-
Reli Stock Split The Unveiled Truth About Its Impact On Investors
Feb 08, 2025
-
Unlocking The Enigmatic Size Of Polaroid Photos From Vintage To Modern
Feb 08, 2025
-
Unleash Your Inner Picasso The Ultimate Guide To Acrylic Abstract Painting Mastery
Feb 08, 2025
-
Capture Your Passion Staples Studio Somerville Unlocks The Power Of Event Photography
Feb 08, 2025
-
The Secret Of Ecuadors Rose Paradise Affordable Prices Revealed
Feb 08, 2025
